Tabla de contenidos
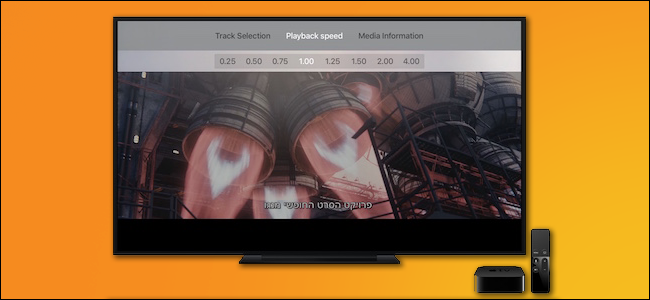
Cuando se trata de reproducción de video, la aplicación multiplataforma VLC es una verdadera navaja suiza. Ha sido popular en Windows, Mac y Linux durante mucho tiempo, pero ahora puede obtener el mismo poder de reproducir cualquier cosa bajo el sol en su Apple TV.
Como la mayoría de los reproductores multimedia, el Apple TV es muy bueno para reproducir contenido proporcionado por su empresa matriz (Apple), pero requiere un poco de delicadeza para reproducir contenido de otras fuentes (como su colección personal de medios, la web o otras fuentes de transmisión).
En lugar de volver a comprar sus películas favoritas a través de iTunes o convertir su colección completa, puede reproducirlas con VLC. Puede reproducir secuencias de video tanto de la red local como de Internet.
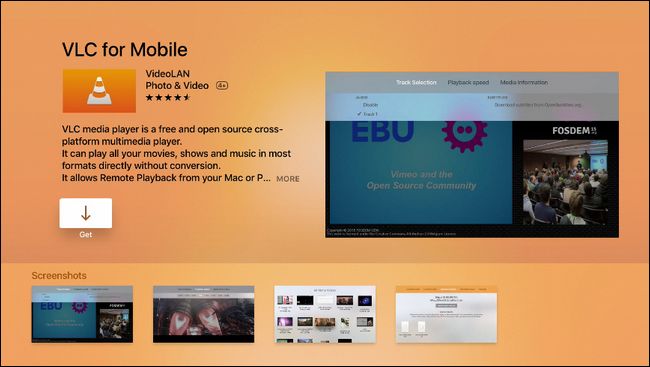
VLC para tvOS no solo le brinda todos los beneficios de VLC de escritorio y los usuarios móviles a los que están acostumbrados (como la capacidad de aumentar la velocidad de reproducción para ver documentales y similares), sino que la versión de tvOS incluye nuevas características como la integración directa con OpenSubtitles. org (para que pueda descargar subtítulos sobre la marcha mientras mira sus medios).
Para comenzar, simplemente busque “VLC for Mobile” en la tienda de aplicaciones de su Apple TV y descargue la aplicación.
Qué puedes jugar (y cómo)
Hay tres formas de reproducir medios en su Apple TV a través de VLC: reproducción de red local, reproducción remota y reproducción de transmisión de red. Cada uno cubre un área de reproducción de medios totalmente diferente, así que le mostraremos ejemplos de cómo funciona cada uno y cuándo lo usaría.
Reproducción en red local: ideal para compartir archivos
Si ha configurado el uso compartido de archivos en su red local, ya sea a través de recursos compartidos de red de Windows o mediante el descubrimiento de archivos UPnP , puede acceder fácilmente a los archivos en esos directorios a través de la pestaña «Red local» en VLC para Apple TV.
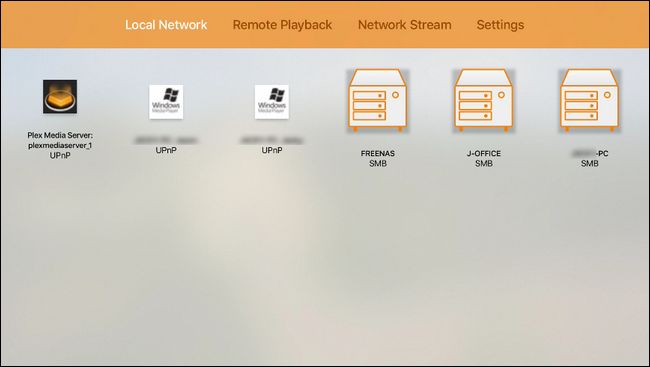
La vista de red local es la vista predeterminada cuando inicia la aplicación VLC. En la captura de pantalla anterior, puede ver cómo VLC ha descubierto automáticamente algunos archivos compartidos detectables en nuestra red local, incluidas tres máquinas con recursos compartidos de Windows (SMB) habilitados, dos máquinas con el uso compartido de archivos UPnP habilitado y un Plex Media Server (que también utiliza UPnP).
Por otro lado, si su uso principal para VLC sería acceder a su servidor de medios Plex, es posible que desee instalar la aplicación gratuita Plex Apple TV para una experiencia de centro de medios más pulida.
Aunque no se ve en nuestra captura de pantalla anterior, la función de red local de VLC también admite la reproducción desde servidores FTP locales.
Para acceder a los archivos, simplemente seleccione cualquier entrada en la pestaña de red local y, si corresponde, ingrese las credenciales de inicio de sesión para ese recurso compartido de archivos o servidor FTP. Luego, puede navegar por las carpetas compartidas como lo haría en su computadora, aunque con el control remoto de Apple TV.
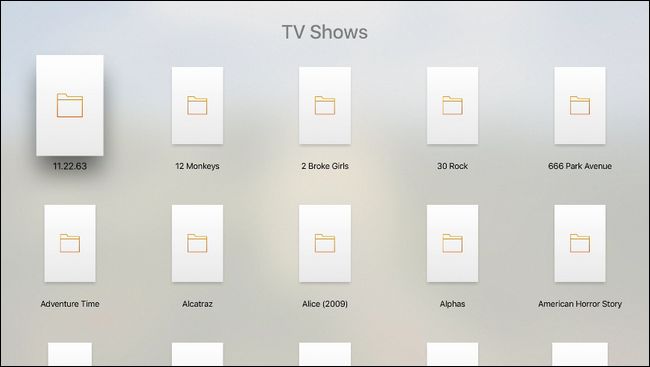
Seleccione el archivo del directorio y se iniciará con reproducción de pantalla completa y soporte de control remoto como si estuviera viendo un video de iTunes.
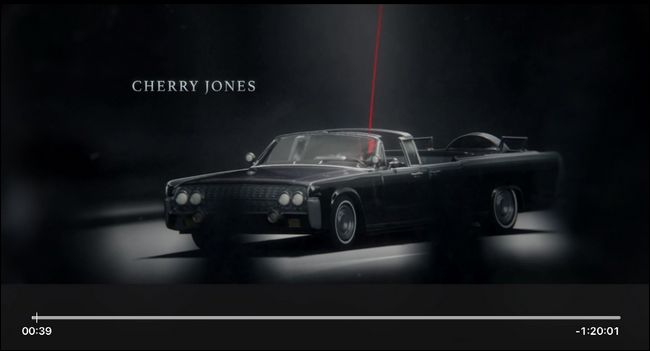
Si desliza hacia abajo en el panel táctil del control remoto del Apple TV, verá el menú en pantalla.
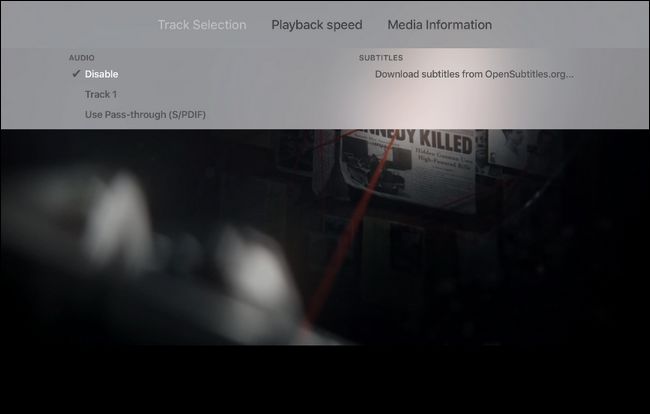
Aquí puede cambiar la configuración de audio, así como descargar los subtítulos antes mencionados de OpenSubtitles.org y ajustar la velocidad de reproducción.
Reproducción remota: arrastrar, soltar y disfrutar
La reproducción en red local es excelente si ya tiene los servidores de archivos configurados y listos para funcionar, pero ¿qué sucede si tiene un archivo en su computadora que desea reproducir ahora mismo pero no hay archivos compartidos para descargarlo? Ahí es donde entra en juego la práctica función de reproducción remota de VLC.
Encienda VLC y deslícese hacia la pestaña «Reproducción remota».
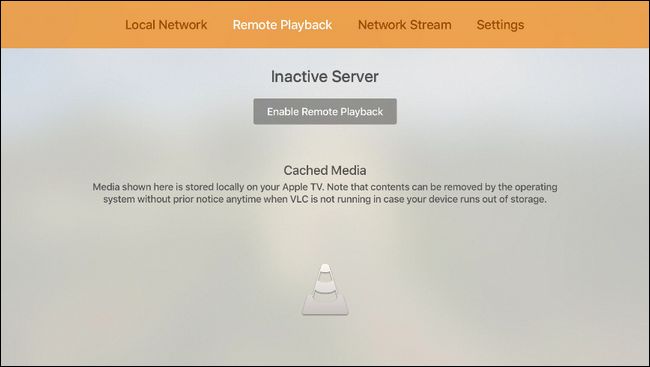
Desliza el dedo hacia abajo para resaltar «Activar reproducción remota» y presiona el panel táctil para seleccionarlo.
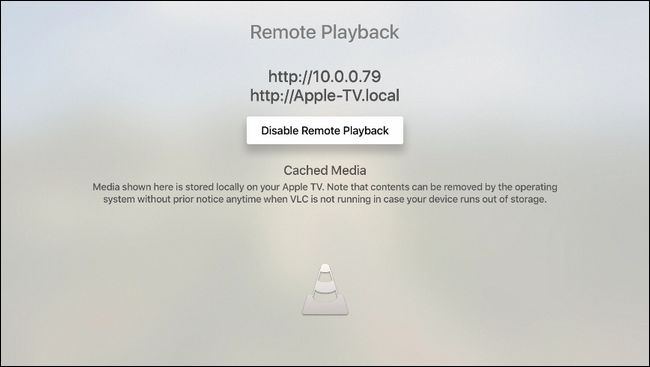
Esto activa el servidor de reproducción remota VLC. A continuación, vaya a cualquier computadora de su red local y abra un navegador web. Ingrese la dirección que se muestra en la pantalla de su televisor (su pantalla se verá como la nuestra, en la captura de pantalla anterior, pero tendrá una dirección diferente). Esto es lo que verá en su navegador.
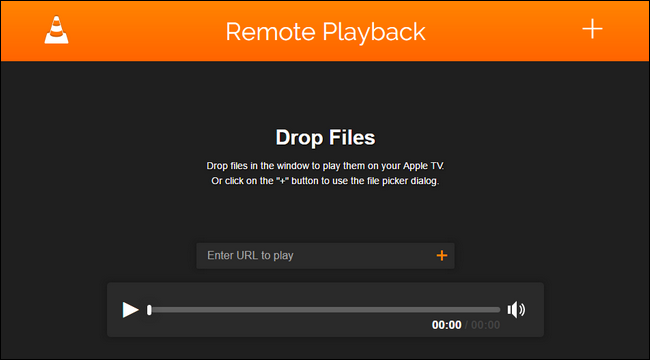
Puede arrastrar y soltar cualquier archivo de video en el panel del navegador o puede ingresar una URL de una transmisión de video específica. También puede hacer clic en el símbolo grande + en la esquina superior derecha para acceder al explorador de archivos y al navegador de sus archivos locales.
Si bien deberá estar en una PC para arrastrar y soltar archivos, si carga la misma URL de reproducción remota en un dispositivo móvil (donde no puede arrastrar y soltar), aún puede tocar el símbolo + para seleccionar medios en el dispositivo.
Whether you send the video files from your computer or mobile device the files will play on your Apple TV and have the added bonus of being cached to your Apple TV’s local storage. This is a pretty handy feature if you’re watching kids’ movies or TV shows that will be watched over and over again. The cached files will be automatically deleted by the operating system if additional storage is needed.
Network Stream: From The Internet to Your TV
The final method, which works for both video and audio streams, is to dump the URL of the streaming source into the address box in the “Network Stream” tab. This tab also, rather conveniently, maintains a list of both the previous URLs you’ve entered there as well as the URLs you’ve entered via the remote control web interface we looked at in the previous section.

Now, to be clear, using this feature is not as simple as plugging in the URL of a YouTube video or Netflix video. The network stream function requires the exact URL of the exact streaming resource (in a format VLC can access). So while the web page you’re looking at might be www.somestreamingsite.com/funnymovie/, the actual URL that points at the streaming video content is most likely a very long, arcane, and hidden URL embedded in the code of the website. Digging that URL out is a skill (and a whole other article) in and of itself.
While URL-based direct streaming is a bit of a fringe use case for most people, it’s really handy for things like streaming live coverage (be it a NASA launch, a press briefing, or a foreign sports match) and streaming from devices like networked security cameras that support URL-based streaming.
Armed with the free tvOS port of VLC media player you can play just about anything you can serve up from your home network or the greater internet–no transcoding, converting, or fiddling required.