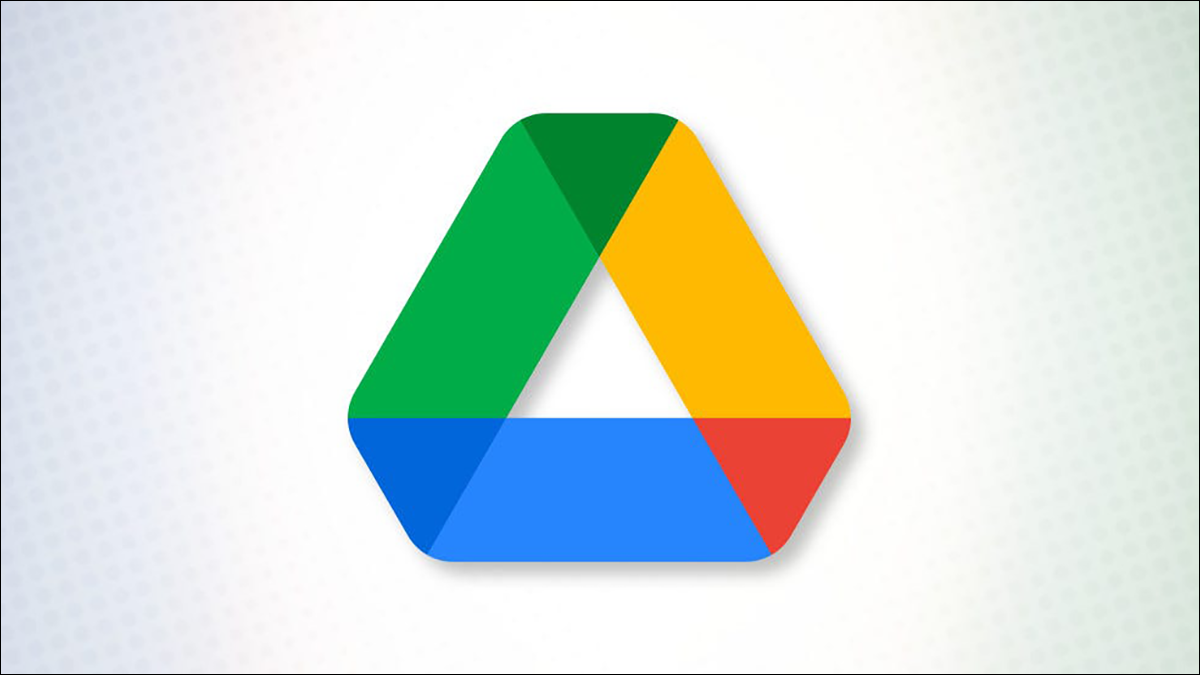
Google Drive a veces muestra el error «drive.google.com se negó a conectarse», que generalmente es el resultado de un conflicto de permisos de la cuenta. Puede solucionar ese problema utilizando algunos métodos diferentes, que le guiaremos.
Solución 1: use una ventana de incógnito en su navegador web
Una forma rápida de corregir el error de conexión de Google Drive es usar la ventana de incógnito de su navegador web (también llamada ventana de navegación privada). Esto aísla sus cuentas de Google iniciadas y se asegura de que solo esté utilizando la cuenta prevista para su trabajo. Sin embargo, esta es una solución temporal; su inicio de sesión de Google en la ventana de incógnito no se recordará después de salir.
Para abrir una ventana de incógnito en Chrome , desde la esquina superior derecha del navegador, seleccione los tres puntos.
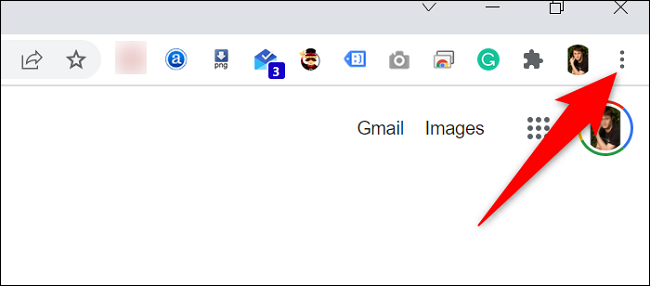
En el menú de tres puntos, elige «Nueva ventana de incógnito».
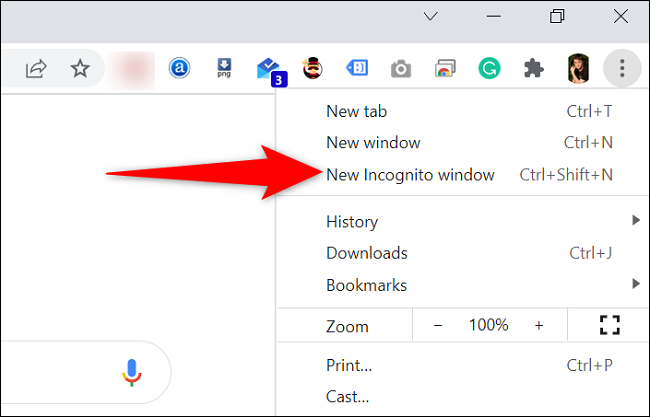
En la ventana que se abre, acceda a Google Drive e inicie sesión en la cuenta que desea utilizar. El error de su unidad que se niega a conectarse ya está resuelto.
Solución 2: cerrar sesión en varias cuentas de Google
Otra forma de solucionar el problema es cerrar sesión en todas sus cuentas de Google en su navegador web. Esto soluciona el problema del conflicto, ya que solo tendrá una cuenta de Google activa a la vez mientras accede a Drive.
Para cerrar sesión en todas las cuentas de Google en su navegador, primero, inicie el sitio de Google Drive en su navegador web.
En la esquina superior derecha de Drive, haz clic en el ícono de tu perfil de Google .
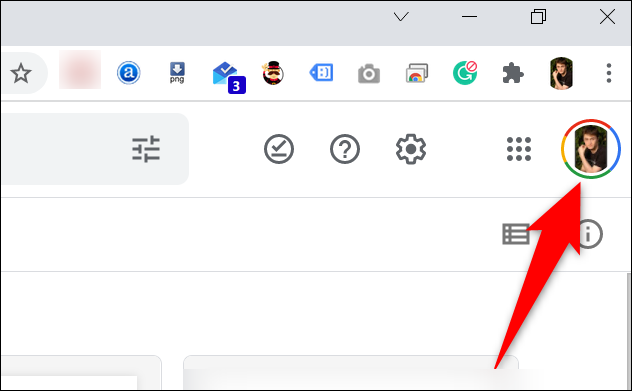
En el menú que se abre, seleccione «Cerrar sesión en todas las cuentas».
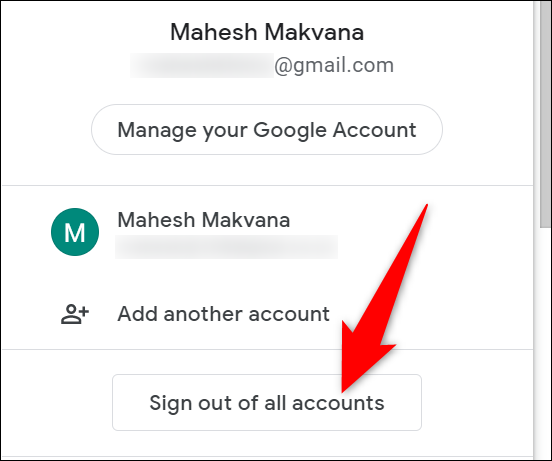
Cuando haya cerrado sesión, inicie Google Drive e inicie sesión en la cuenta que desea utilizar para acceder a sus archivos.
Solución 3: cree y use un nuevo perfil de usuario en su navegador web
Si no desea cerrar sesión en varias cuentas de Google desde su navegador web, utilice un perfil de navegador diferente para iniciar sesión y utilizar su cuenta principal de Google.
Para hacer eso en Chrome, en la esquina superior derecha del navegador, haga clic en el ícono de perfil.
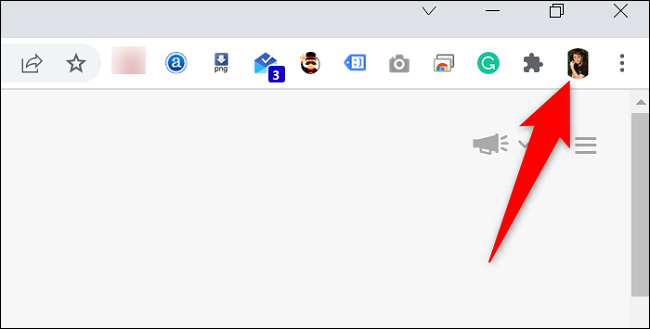
En el menú de perfil, seleccione «Agregar».
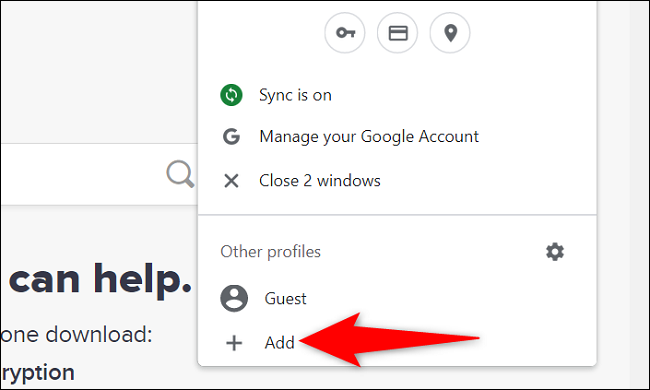
Verás una ventana grande abierta en tu pantalla. Aquí, seleccione «Iniciar sesión». Luego inicie sesión en su cuenta principal de Google.
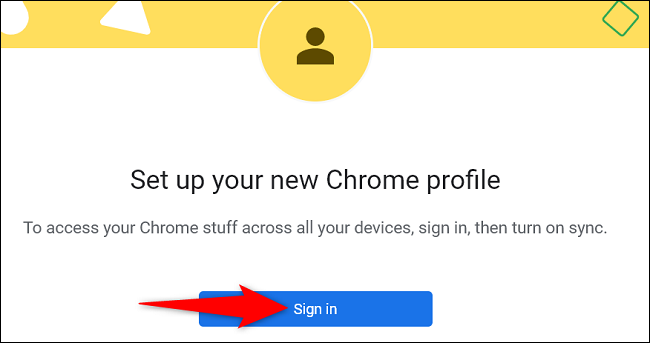
Cuando haya iniciado sesión, abra Drive y tendrá acceso a todos sus archivos sin ningún problema. Estás listo.
¿Estás recibiendo archivos de spam en tu Google Drive? Si es así, hay una manera rápida de bloquear todo el spam en Drive . Consulte nuestra guía para aprender a implementarlo.


