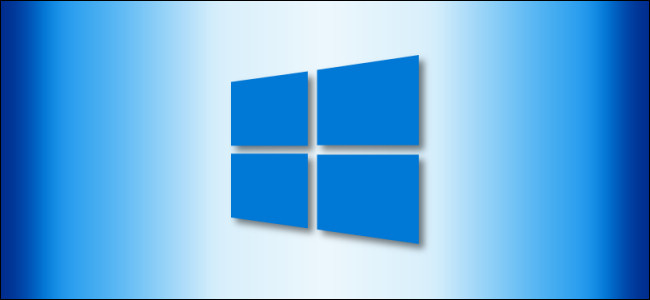
Si está ejecutando una configuración de varios monitores en Windows 10, es importante que los sistemas operativos sepan cómo están organizados en el espacio físico para que funcionen correctamente. He aquí cómo hacerlo.
Cómo reorganizar sus pantallas
Para configurar la disposición de sus monitores, deberá dirigirse a la página de configuración de Pantalla. Para acceder rápidamente a él, haga clic con el botón derecho en el escritorio de Windows 10 y seleccione «Configuración de pantalla».
Alternativamente, puede abrir la aplicación Configuración presionando Windows + i. Navegue a Sistema> Pantalla.
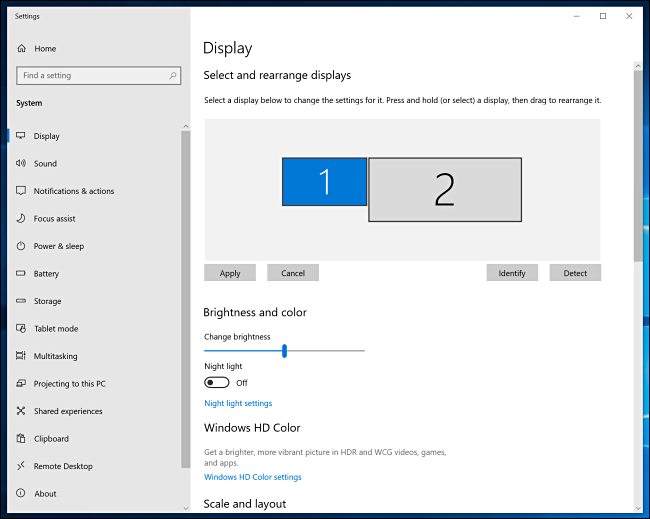
Si tiene más de un monitor conectado, verá una representación visual de los monitores como rectángulos con números dentro de ellos. Este diagrama simplificado representa la orientación de sus monitores como lo entiende Windows. Para cambiarlo, necesitamos cambiar el diagrama.
Para reposicionar una pantalla, haga clic en su rectángulo y arrástrelo donde lo desee en relación con los otros monitores que conectó.
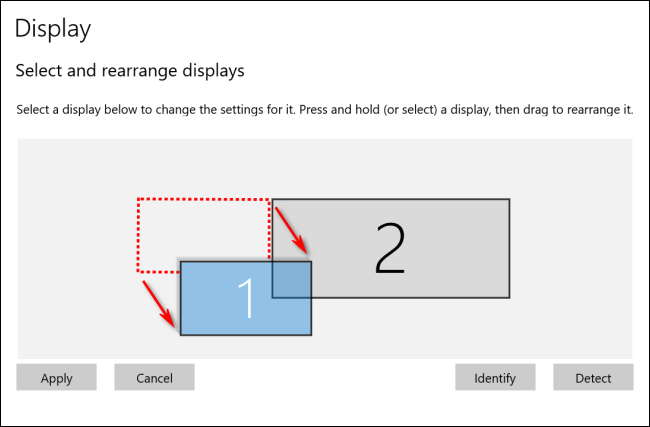
Si sus pantallas tienen diferentes resoluciones, los rectángulos serán de diferentes tamaños. Es útil alinear la parte superior o inferior de las dos pantallas para que el cursor del ratón y las ventanas que arrastre se muevan entre ellas como es de esperar. Para hacer eso, simplemente haga clic y arrastre uno de los cuadros del monitor hasta que los lados superior o inferior se alineen.
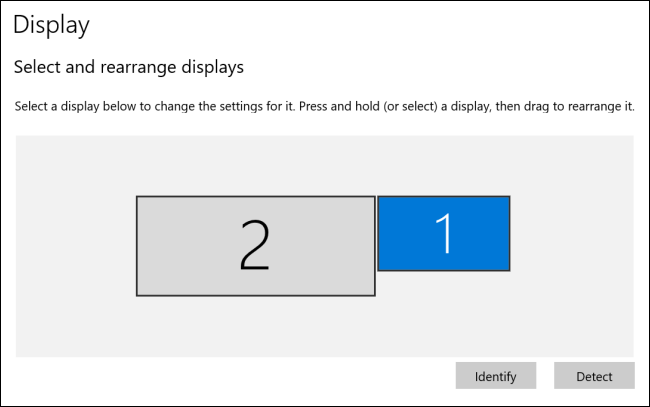
En el escenario de ejemplo anterior, la Pantalla 2 ahora está a la izquierda de la Pantalla 1. Si llega al borde izquierdo de la Pantalla 1, el cursor del mouse, o la ventana que está arrastrando, aparecerá en el borde derecho de la Pantalla 2.
Cómo cambiar el monitor principal (pantalla principal)
En Windows 10, el «monitor principal» o «pantalla principal» es el monitor en el que se abren nuevas ventanas y aplicaciones de forma predeterminada. Puede cambiar qué monitor es la pantalla principal desde la misma Configuración> Sistema> Pantalla de visualización.
En Configuración de pantalla, haga clic en el rectángulo que representa el monitor que desea designar como monitor principal en Configuración de pantalla. Windows resaltará el cuadro que representa el monitor seleccionado.
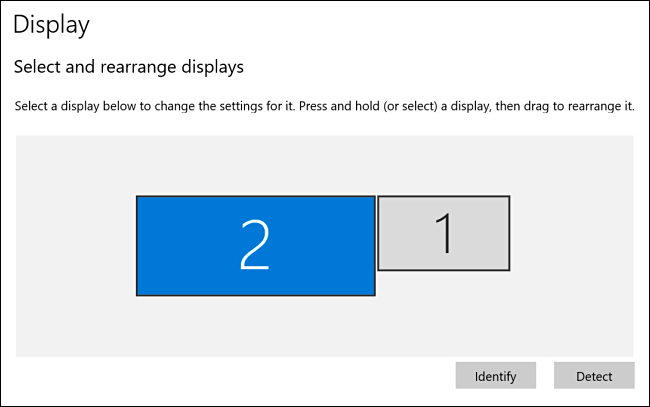
Desplácese hacia abajo en el panel Pantalla en Configuración y busque la sección «Varias pantallas». Marque la casilla junto a «Hacer de esta mi pantalla principal».
Si ya hay una casilla de verificación en gris, significa que el monitor que seleccionó ya es el monitor principal.
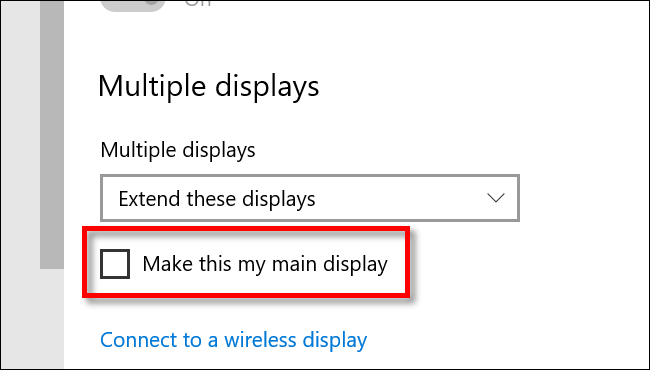
Si desea volver a cambiar la pantalla principal, primero. seleccione otro monitor en Configuración de pantalla haciendo clic en su rectángulo. Desplácese hacia abajo, luego marque la casilla «Hacer de esta mi pantalla principal» para ese monitor.


