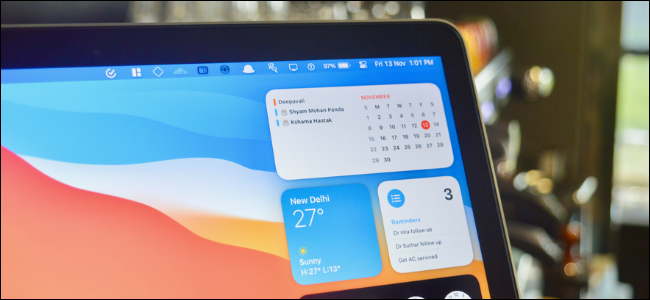
Los widgets son una gran parte del Centro de notificaciones de Mac (si está ejecutando macOS 11 Big Sur o más reciente). Están ahí, en la mitad inferior del menú. ¿Quiere ver un widget sin desplazarse? A continuación, se explica cómo reorganizar los widgets en el Centro de notificaciones en Mac.
A diferencia de los widgets en el iPhone , reorganizar los widgets en el Centro de notificaciones es realmente fácil: no es necesario ingresar a un modo de edición de widgets especial.
Reorganizar los widgets es tan fácil como arrastrar y soltar. Para abrir el Centro de notificaciones, haga clic en el botón Fecha y hora en el borde derecho de la barra de menú (lo encontrará junto al botón Centro de control).
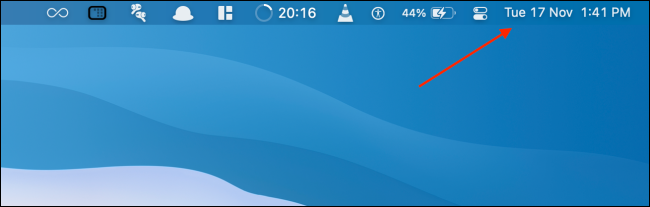
En el Centro de notificaciones, verá sus notificaciones no leídas en la parte superior (si tiene alguna), y el resto del espacio lo ocuparán los widgets. Puede desplazarse hacia abajo para ver todos sus widgets.
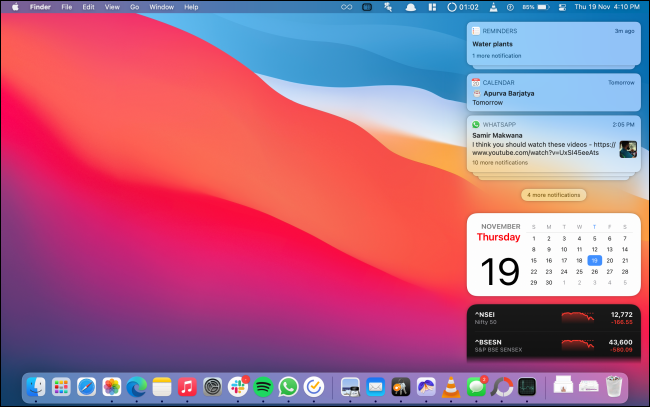
Si desea reorganizar los widgets, puede hacerlo desde aquí. Primero, haga clic y arrastre para seleccionar el widget que desea mover.
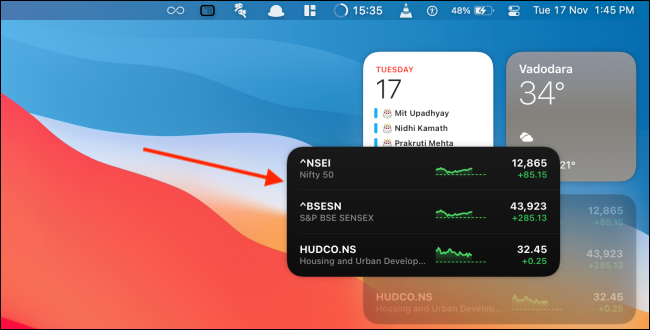
Ahora, arrastre el cursor al lugar donde desea mover el widget.
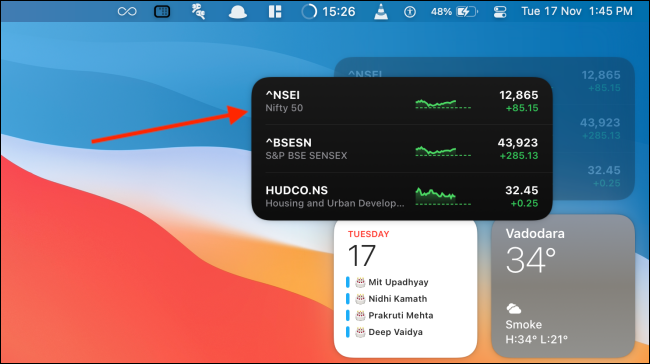
Luego, suelte el cursor. El widget ahora se ha movido a su nuevo lugar.
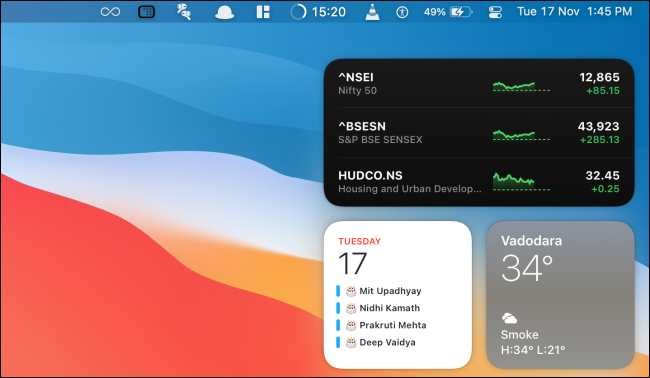
Y así de simple es reorganizar los widgets. Puede hacer esto para cualquier widget que desee. Esto también funciona cuando estás en el modo de edición de widgets. Para llegar allí, desplácese hacia abajo hasta la parte inferior del Centro de notificaciones y haga clic en el botón «Editar widgets».
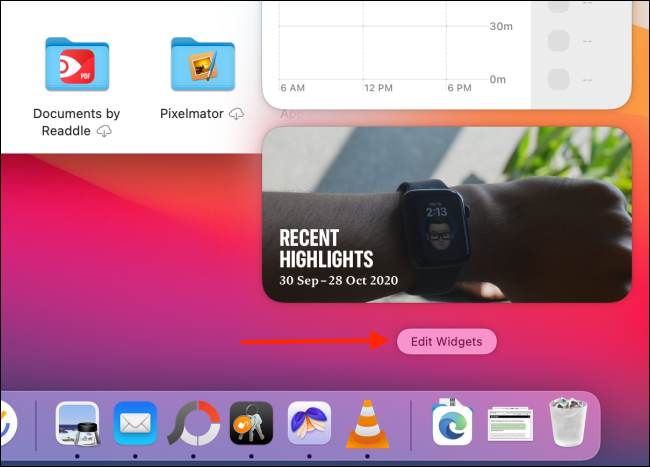
Ahora verá la interfaz de tres paneles para agregar, eliminar, personalizar y, sí, reorganizar los widgets.
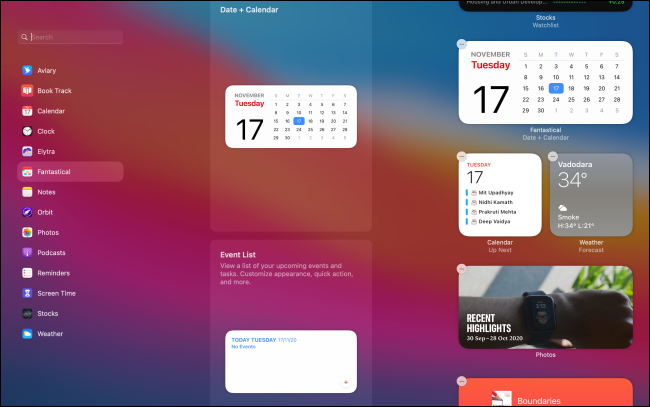
Aquí, puede arrastrar nuevos widgets al lugar donde desee colocarlos. También puede seleccionar y arrastrar un widget existente desde el panel derecho para moverlo hacia arriba o hacia abajo en la lista.
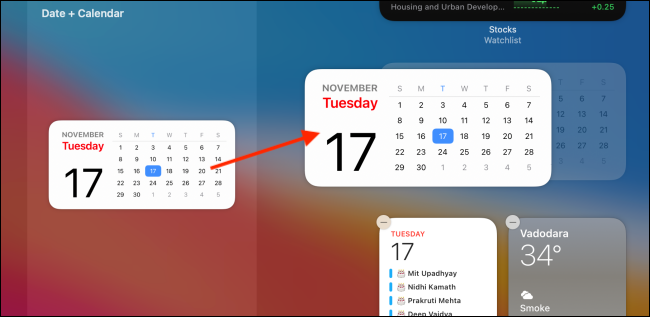
Junto con el Centro de notificaciones, también encontrará un icono del Centro de control junto a él en la barra de menú. ¿No estás seguro de lo que hace? A continuación, se explica cómo usar el Centro de control en Mac .


