Tabla de contenidos
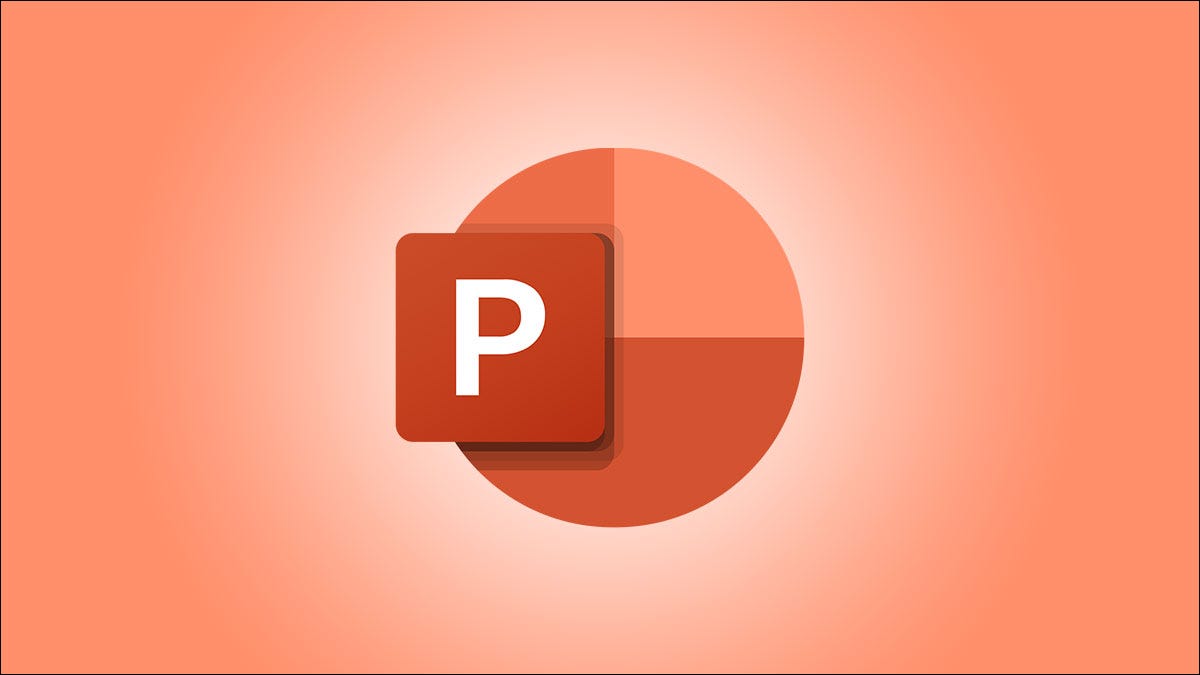
Las animaciones pueden tomar una presentación ordinaria y convertirla en una dinámica. Por lo tanto, a medida que agrega más animaciones a una diapositiva, es importante secuenciarlas correctamente. Aquí se explica cómo reordenar animaciones en Microsoft PowerPoint.
De forma predeterminada, PowerPoint organiza las animaciones en el orden en que las agrega. Esto significa que si decide animar una imagen en medio de una diapositiva, después de configurar las animaciones circundantes, esa animación aparecerá en último lugar. Este no siempre es el resultado deseado, por lo que para ayudarlo a organizar sus animaciones correctamente, le explicaremos algunas formas de reordenarlas.
Acerca de las secuencias de animación en PowerPoint
Aquí hay algunos puntos a tener en cuenta antes de comenzar a reordenar las animaciones en PowerPoint .
Cada animación que agregas recibe un número. Este número no se correlaciona con el elemento animado, sino con la animación en sí. Entonces, si agrega cinco animaciones a una diapositiva, las verá numeradas del uno al cinco.
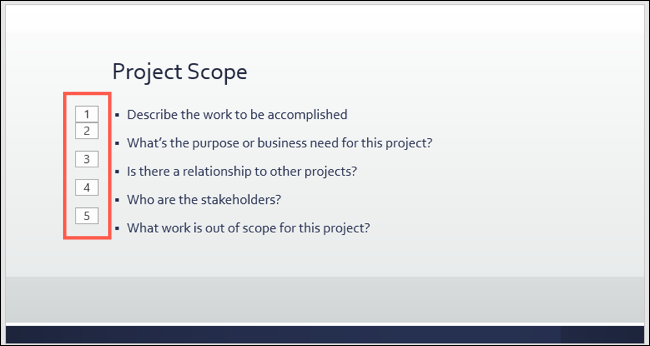
Las secuencias de animación en una presentación son por diapositiva . Por ejemplo, si agrega cuatro animaciones a una diapositiva y cinco animaciones a la siguiente diapositiva, los números comienzan en uno en cada diapositiva.
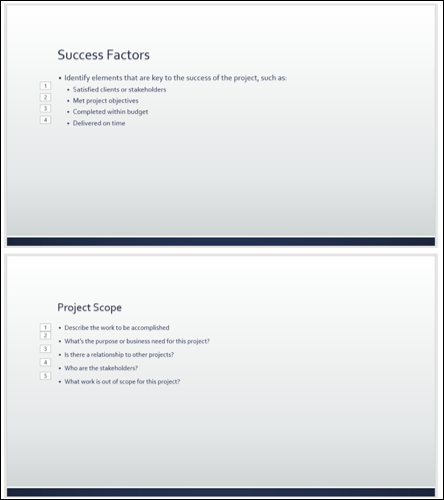
Puede agregar más de una animación a un solo elemento. Por ejemplo, puede animar una línea para que vuele desde abajo y luego hacer que gire. En este caso, es posible que vea una pila de números junto a la animación si tiene el Panel de animación abierto.
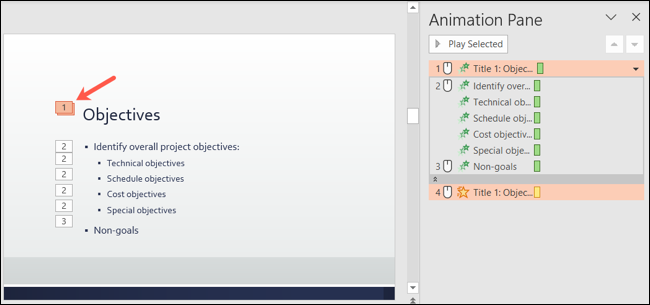
Cuando cierre el panel, verá todos los números que correspondan.
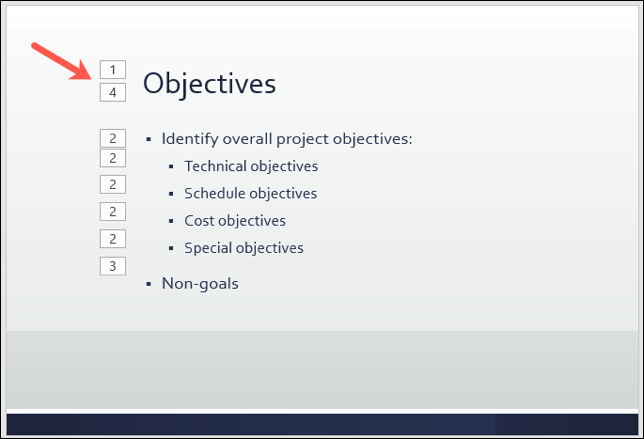
Una cosa más para recordar es que no verá los números de animación en las diapositivas hasta que seleccione la pestaña Animaciones.
Ahora que tiene los conceptos básicos sobre cómo funcionan las secuencias de animación en PowerPoint, veamos cómo reordenar las animaciones.
Reordenar animaciones mediante la pestaña Animaciones
Si tiene una pequeña cantidad de animaciones que desea reorganizar, la forma más rápida es usar la pestaña Animaciones.
Abra la pestaña y seleccione la animación que desea cambiar. Puede hacerlo haciendo clic en el número de animación, no en el elemento.
En el lado derecho de la cinta, haga clic en «Mover antes» o «Mover más tarde» debajo de Reordenar animaciones. Si uno u otro está atenuado, esa animación ya se encuentra en el punto más antiguo o más reciente.
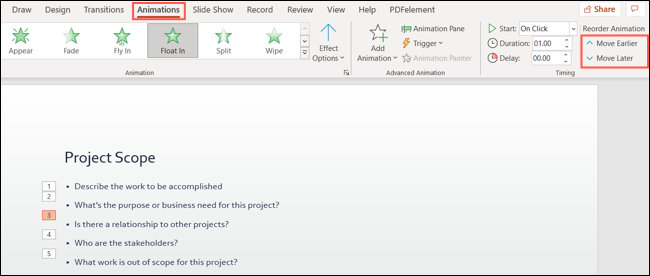
Puede hacer clic en la opción que elija más de una vez. Por ejemplo, si desea mover la animación 3 a la primera posición como en la captura de pantalla anterior, haga clic en «Mover antes» dos veces. Esto luego cambia su número de 3 a 1.
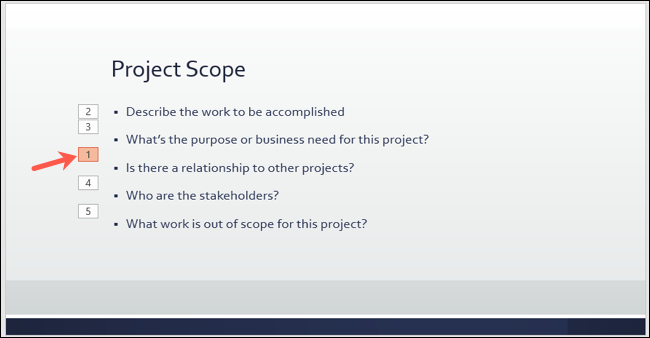
Reordenar animaciones usando el panel de animación
Si tiene muchas animaciones en una diapositiva , es más fácil usar el Panel de animación. Esto le permite ver todas las animaciones de la diapositiva en un solo lugar, así como reordenarlas.
En la pestaña Animaciones, haga clic en «Panel de animación» en la sección Animación avanzada de la cinta. De forma predeterminada, el panel se abre en el lado derecho, listo para trabajar.

Las animaciones aparecen en el panel en el orden en que están numeradas en la diapositiva. Luego tiene dos formas de reordenarlos usando el panel.
Utilice las flechas hacia arriba y hacia abajo
Seleccione una animación en la lista dentro del panel. Luego use la flecha hacia arriba o hacia abajo en la parte superior del panel para mover la animación donde desee. Al igual que los botones de la pestaña Animaciones, puede hacer clic más de una vez para subir o bajar más de un lugar.
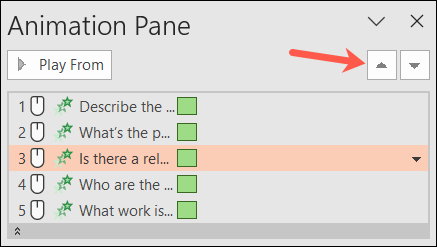
Arrastra y suelta las animaciones
Otra forma de reorganizar las animaciones es arrastrarlas y soltarlas donde las desee en la lista. Para mover uno, selecciónelo, manténgalo presionado y arrástrelo hacia arriba o hacia abajo hasta su nueva posición, luego suéltelo. Verá una línea roja mientras arrastra, lo que le permitirá soltar la animación exactamente donde la desee.
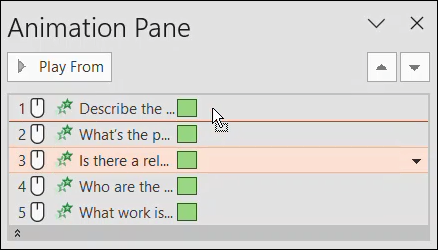
Como se mencionó, PowerPoint secuencia las animaciones en el orden en que las agrega. Y debido a que el orden en que aparecen esas animaciones marca una gran diferencia, no siempre es aceptable dejarlas en ese orden. ¡Pero ahora conoce tres formas fáciles de secuenciarlos como desee!


