Tabla de contenidos
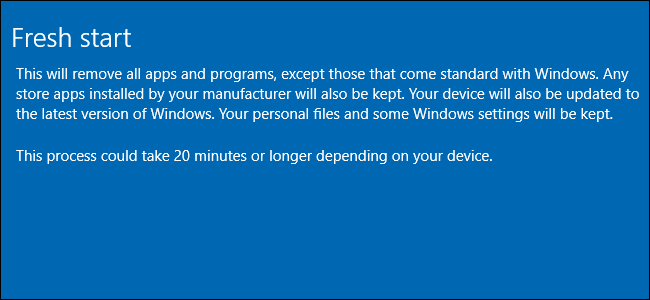
La función «Restablecer su PC» en Windows 10 restaura su PC a su configuración predeterminada de fábrica, incluido todo el bloatware que incluyó el fabricante de su PC. Pero la nueva función «Fresh Start» de Creators Update de Windows 10 hace que sea mucho más fácil conseguir un sistema Windows limpio.
Esto siempre fue posible mediante la descarga de los medios de instalación de Windows 10 y su reinstalación en una PC. Pero la nueva herramienta de Microsoft hace que realizar una reinstalación completa de Windows para obtener un sistema Windows completamente limpio sea mucho más fácil.
Cómo funciona esto
La función «Restablecer esta PC» restablece su PC a su configuración predeterminada de fábrica. Si instaló Windows usted mismo, eso significa que tendrá un sistema Windows limpio. Pero probablemente no instaló Windows usted mismo. Como la mayoría de la gente, probablemente compró una PC que venía con Windows, además de algunos programas adicionales.
En ese caso, restablecer su PC lo restablecerá a la forma en que lo obtuvo de fábrica, que incluye todo el software que el fabricante instaló originalmente en su PC. Desde bloatware molestos hasta controladores de software útiles, todo volverá. Tendrás que vivir con esa basura o dedicar tiempo a desinstalarla.
Para deshacerse del bloatware y obtener un sistema limpio y nuevo de Microsoft Windows 10, anteriormente tenía que descargar los medios de instalación de Windows 10 , crear una unidad USB o DVD y luego reinstalar Windows 10 usted mismo. La nueva función «Fresh Start» de Windows hace que este proceso sea mucho más simple, lo que permite a los usuarios normales de PC reinstalar completamente Windows con unos pocos clics.
Incluso los fanáticos de Windows, que a menudo reinstalan Windows en cada computadora nueva que obtienen, pueden ahorrar algo de tiempo con la función «Fresh Start». Simplemente siga las instrucciones para reinstalar rápida y fácilmente Windows 10 en una nueva PC.
¿Cuál es el truco?
- Abra el menú Inicio y busque la aplicación «Centro de seguridad de Windows Defender».
- Dirígete a «Rendimiento y salud del dispositivo» en la barra lateral y haz clic en «Información adicional» en la sección Nuevo comienzo.
- Haga clic en el botón «Comenzar» y siga las instrucciones para reinstalar Windows.
La desventaja es que perderá todo el software instalado por el fabricante en su PC. Claro, la mayor parte es basura, pero algunas de las cosas importantes, como los controladores y el software, probablemente se pueden descargar desde el sitio web del fabricante de su PC. Si desea una utilidad más adelante, probablemente pueda descargar solo esa herramienta específica.
Pero, si hay algo que no puede obtener en línea, o si ese bloatware incluye una oferta útil, querrá asegurarse de obtener las claves de licencia o los registros necesarios antes de hacer esto. Por ejemplo, muchos Dell nuevos vienen con 20 GB de espacio gratuito en Dropbox, lo cual es una buena oferta.
Del mismo modo, querrá obtener cualquier otra clave de producto para el software existente que desee conservar. Si está usando iTunes, primero querrá desautorizar iTunes en su computadora . Luego, deberá reinstalar y autorizar iTunes una vez finalizado este proceso. Si tiene una clave de producto para Microsoft Office, deberá asegurarse de tener esa clave de producto para reinstalar Office más tarde. Si usa Office 365, puede descargar e instalar Office una vez más después. Lo mismo ocurre con cualquier otra aplicación que requiera una clave o autorización.
Por último, aunque Windows promete conservar sus archivos personales como parte de este proceso, siempre es una buena idea tener una copia de seguridad de los archivos importantes en su PC en caso de que algo salga mal.
Cómo utilizar Fresh Start en la actualización de mayo de 2020
Actualización : en la actualización de mayo de 2020 de Windows 10 , Microsoft ha movido (y renombrado) Fresh Start. A continuación, se explica cómo realizar un nuevo comienzo en las últimas versiones de Windows 10 .
Cómo empezar de nuevo con la actualización para creadores
La función «Nuevo comienzo» es parte de la interfaz de Windows Defender. Abra su menú Inicio e inicie la aplicación «Centro de seguridad de Windows Defender».
Para usar Fresh Start, diríjase a Configuración> Actualización y seguridad> Recuperación y haga clic en «Comenzar» en Restablecer esta PC. Seleccione «Conservar mis archivos» y, durante el
Si no ve esta aplicación, aún no se ha actualizado a Creators Update . Aún puede usar otro método, que se explica a continuación, para hacer esto en la Actualización de aniversario.
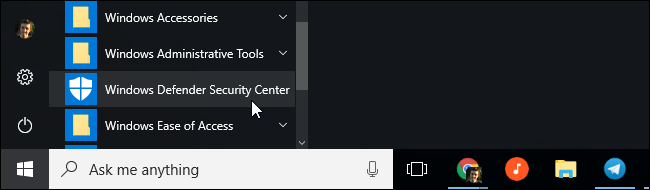
Haga clic en la opción «Rendimiento y salud del dispositivo» en la barra lateral y luego haga clic en el enlace «Información adicional» debajo de Nuevo comienzo.
También puede dirigirse a Configuración> Actualización y seguridad> Recuperación y hacer clic en el enlace «Aprenda cómo comenzar de nuevo con una instalación limpia de Windows» para acceder a esta pantalla.

Esta ventana explica exactamente lo que sucederá. Windows 10 se reinstalará y actualizará a la última versión. Conservará sus archivos personales y algunas configuraciones de Windows, pero se eliminarán todas sus aplicaciones de escritorio, incluidas las aplicaciones que vinieron con su PC y las aplicaciones que instaló. Si bien Windows promete conservar sus archivos personales, siempre es una buena idea hacer una copia de seguridad de sus archivos de todos modos.
Haga clic en el botón «Comenzar» cuando esté listo para comenzar. Deberá aceptar el mensaje de Control de cuentas de usuario para continuar.
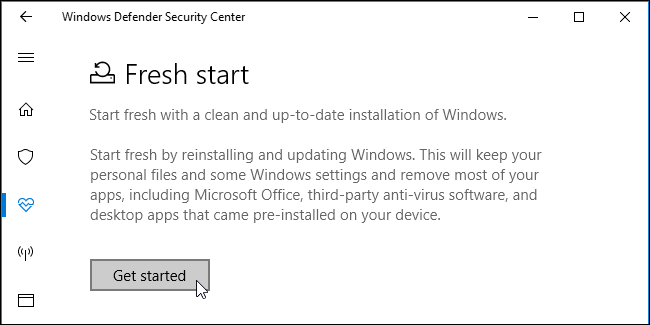
Windows le advierte que el proceso puede tardar 20 minutos o más, dependiendo de qué tan rápido sea su PC. Haga clic en «Siguiente» para comenzar.
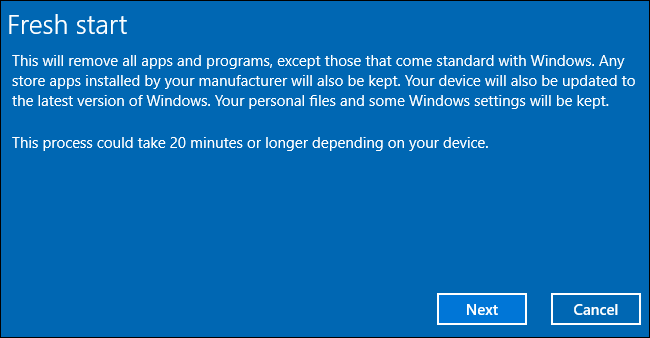
La herramienta le proporciona una lista de todas las aplicaciones de escritorio que desinstalará. También guarda esta lista en un archivo de texto en el escritorio de su PC, lo que facilita ver qué aplicaciones había instalado anteriormente.
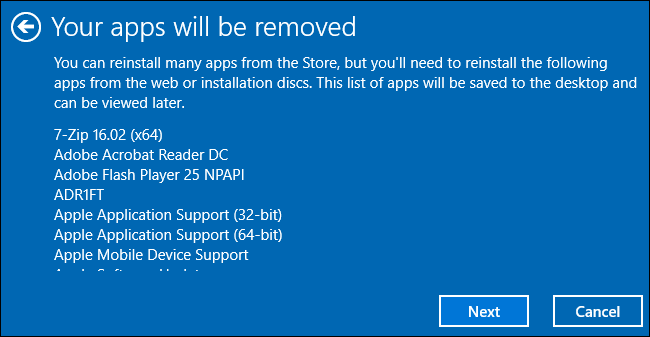
Cuando esté listo, haga clic en «Iniciar» para comenzar el proceso. No es que no pueda usar su PC mientras Windows se reinstala, así que asegúrese de estar listo.

Una vez que se complete el proceso, tendrá una nueva instalación de Windows 10. Ejecute Windows Update (debería ejecutarse automáticamente, de todos modos) y su computadora debería descargar todos los controladores de hardware que necesita. De lo contrario, visite la página de descarga de controladores para su computadora en el sitio web del fabricante y descargue los controladores y otro software que necesite.
Cómo reinstalar Windows sin Bloatware en la actualización de aniversario
Una versión anterior de esta función también está disponible en la Actualización de aniversario . Aún puede reinstalar Windows y deshacerse del bloatware, incluso si aún no se ha actualizado a Creators Update . Sin embargo, Microsoft recomienda la herramienta Fresh Start en Creators Update como la mejor opción.
Para comenzar, abra la aplicación Configuración desde su menú Inicio. Dirígete a Actualización y seguridad> Recuperación. Desplácese hacia abajo y haga clic o toque el enlace «Aprenda cómo comenzar de nuevo con una instalación limpia de Windows» en Más opciones de recuperación.

Este enlace lo lleva a la página » Empiece de nuevo con una instalación limpia de Windows 10 » en el sitio web de Microsoft. La página proporciona más información sobre el proceso.
Click the “Download tool now” button at the bottom of the page to download the Refresh Windows Tool.

Run the downloaded “RefreshWindowsTool.exe” file and agree to Microsoft’s license agreement. After you do, you’ll see the “Give Your PC a Fresh Start” window.
Select “Keep personal files only” and Windows will keep your personal files, or select “Nothing” and Windows will erase everything. Either way, all your installed programs are removed and your settings are reset.

Click “Start” and the tool automatically downloads the Windows 10 installation files, which are about 3 GB in size. It then begins the installation process, giving you a fresh Windows 10 system—no manufacturer bloatware included.


