Tabla de contenidos
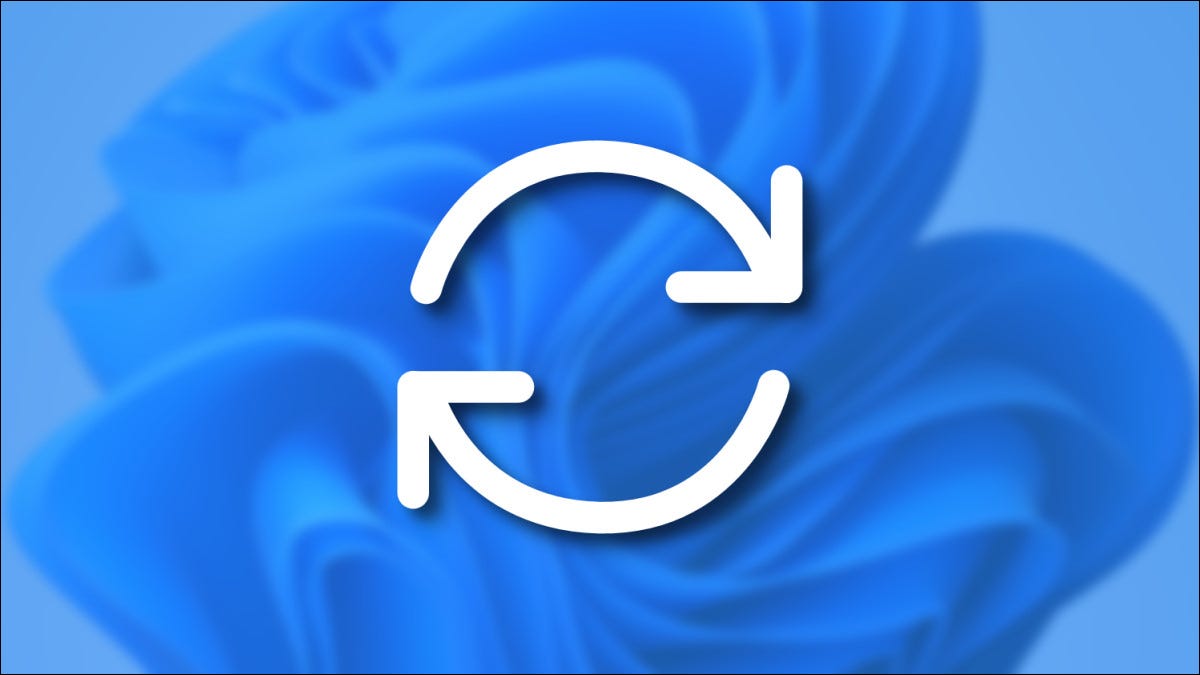
En algún momento, deberá reiniciar su PC con Windows 11 para solucionar un problema, instalar una actualización, completar una instalación o de otra manera. Si bien a menudo verá una opción de «reinicio» al actualizar , aquí hay varias otras formas de reiniciar su PC manualmente.
Use el botón de encendido en el menú de inicio
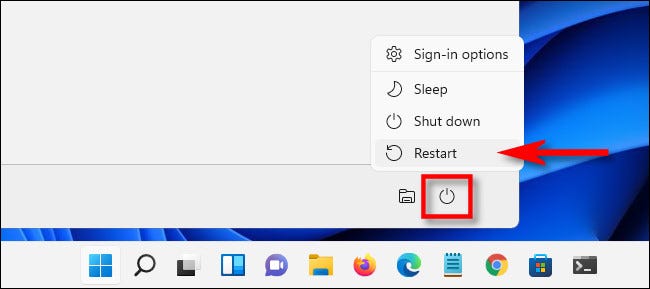
Una de las formas más rápidas y obvias de reiniciar es mediante el menú Inicio . Para comenzar, haga clic en el botón «Inicio» en su barra de tareas. Cuando se abra el menú Inicio, haga clic en el botón de encendido en la esquina inferior derecha del menú. En el menú que aparece, seleccione «Reiniciar». Su PC se apagará y reiniciará.
RELACIONADO: Así es como funciona de manera diferente el nuevo menú de inicio de Windows 11
Haga clic con el botón derecho en el menú Inicio
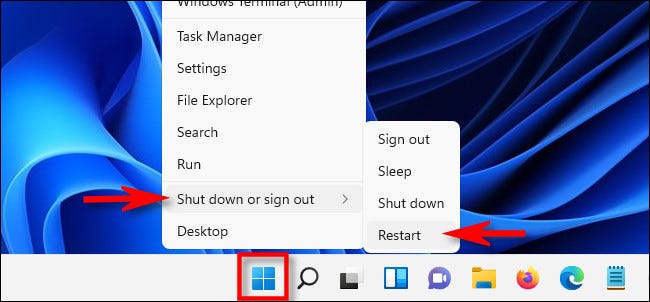
También puede reiniciar Windows 11 usando el menú oculto de usuario avanzado . Para acceder a él, presione Windows + x en su teclado o haga clic con el botón derecho en el botón «Inicio». Cuando aparezca el menú, haga clic en «Apagar o cerrar sesión», luego seleccione «Reiniciar». Su PC se reiniciará inmediatamente.
Presione Alt + F4
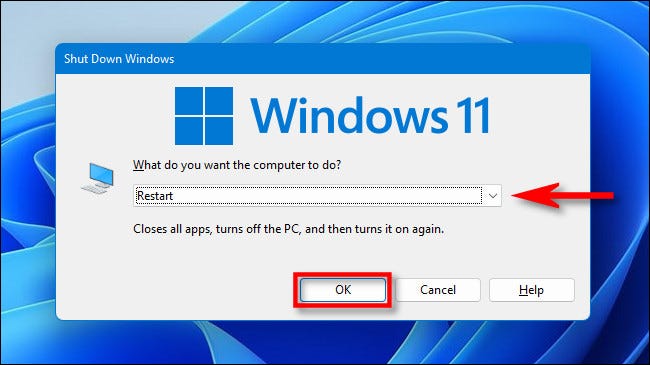
Alternativamente, puede reiniciar su máquina con una ventana de menú especial que pocas personas conocen. Primero, cierre o minimice todas las ventanas. Haga clic en su escritorio, luego presione Alt + F4 en su teclado. En la ventana «Apagar Windows» que aparece, use el menú desplegable para seleccionar «Reiniciar». Luego haga clic en «Aceptar».
Usar la línea de comandos
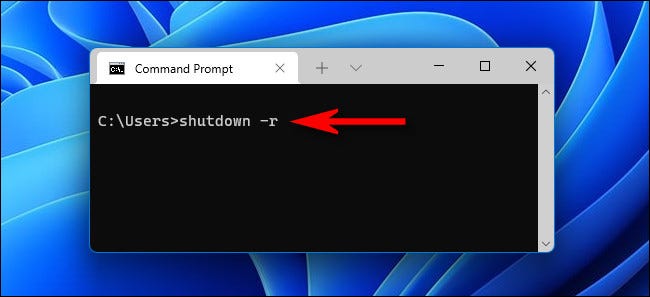
También hay una forma rápida de reiniciar su PC si tiene acceso al símbolo del sistema o PowerShell. Primero, abra Windows Terminal buscando «terminal» en Inicio, luego haga clic en el ícono de su aplicación. En el símbolo del sistema, escriba «shutdown -r» y presione Enter. Cuando vea un mensaje de advertencia, haga clic en «Cerrar». Su PC se apagará y reiniciará en 60 segundos.
Actualizar y reiniciar en Windows Update
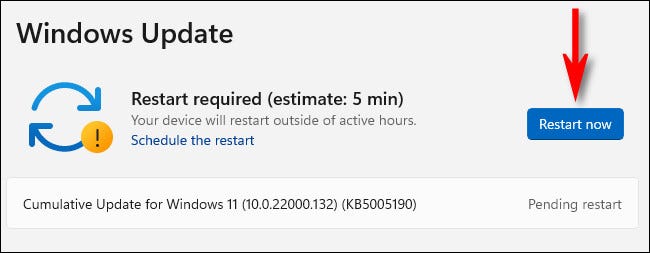
Si tiene actualizaciones disponibles y necesita reiniciar para instalarlas, abra Configuración presionando Windows + i, luego seleccione “Actualización de Windows” en la barra lateral. En la configuración de «Windows Update», haga clic en «Buscar actualizaciones» y, si hay alguna disponible, puede instalarlas y reiniciar su PC haciendo clic en «Reiniciar ahora». Su PC instalará automáticamente las actualizaciones y se reiniciará.
Use Ctrl + Alt + Supr o la pantalla de inicio de sesión
Y finalmente, también hay una manera fácil de reiniciar desde el menú Ctrl + Alt + Delete (que aparece cuando presiona esa combinación de teclas) o desde la pantalla de inicio de sesión. En cualquier pantalla, haga clic en el icono de encendido en la esquina inferior derecha, luego seleccione «Reiniciar» en el pequeño menú que aparece. Windows 11 reiniciará su PC y volverá al negocio en poco tiempo. ¡Buena suerte!


