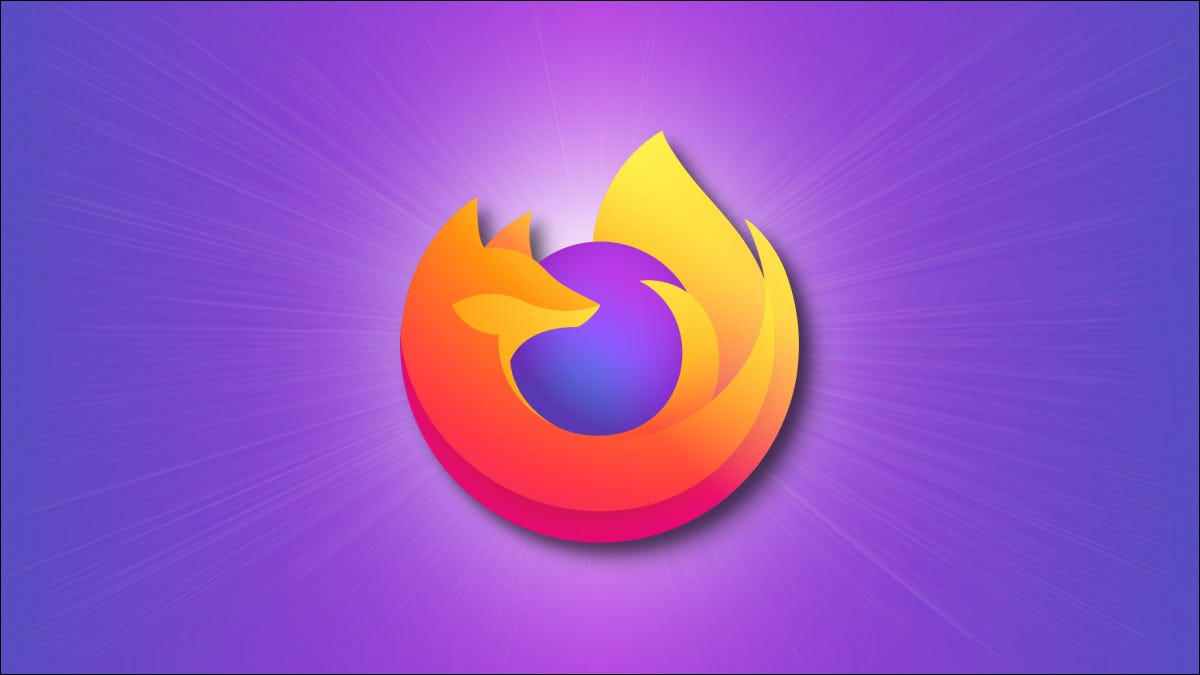
Si necesita solucionar problemas de Firefox (o sus complementos) en Windows, Mac o Linux, puede reiniciar el navegador desde la aplicación sin perder ninguna de sus pestañas abiertas. Aquí está cómo hacerlo.
Primero, abre Mozilla Firefox. En la barra de direcciones, escribe about:profilesy presiona Enter (o Return en Mac).
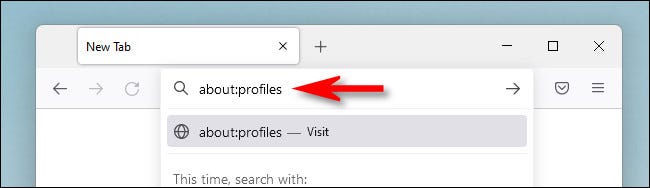
En la página «Acerca de los perfiles» que se abre, busque el cuadro «Reiniciar» en la esquina superior derecha. Para reiniciar el navegador manteniendo todas las pestañas abiertas, haga clic en «Reiniciar normalmente».
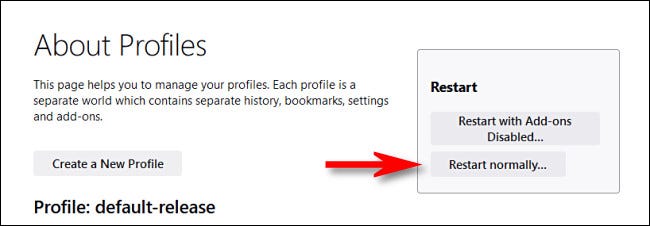
Firefox se cerrará y comenzará de nuevo como si hubieras seleccionado «Salir» o «Salir de Firefox» en el menú principal de Firefox. Sin embargo, Firefox reabrirá todas tus pestañas después de que se reinicie.
Si necesita solucionar problemas de complementos problemáticos, vuelva a visitar la about:profilespágina y haga clic en «Reiniciar con complementos deshabilitados».
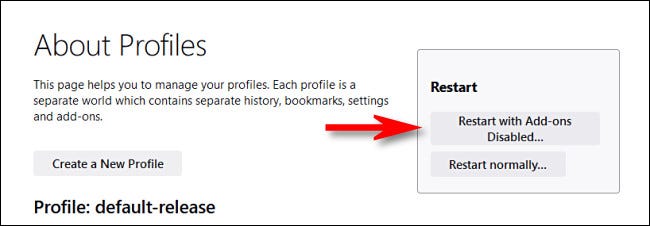
Después de hacer clic, verá un cuadro de diálogo emergente de advertencia sobre cómo abrir Firefox en modo de solución de problemas. Aquí encontrarás dos opciones.
Al hacer clic en «Actualizar Firefox», tiene la opción de actualizar Firefox , lo que elimina sus complementos y restaura Firefox a un estado predeterminado. Este es un paso drástico que solo recomendamos como último recurso. Perderá sus complementos y configuración.
De lo contrario, puede deshabilitar temporalmente sus extensiones y personalizaciones usando el Modo de solución de problemas. Nada será eliminado o alterado permanentemente. Para hacerlo, haga clic en «Abrir».
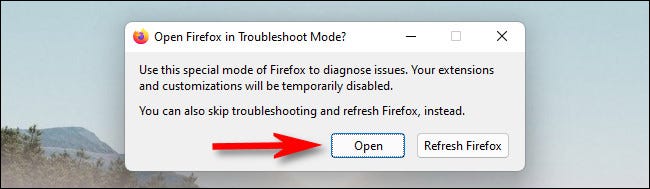
Firefox se cerrará y se reiniciará con tus personalizaciones y complementos deshabilitados. Para volver a habilitarlos, cierre todas las ventanas de Firefox y reinicie la aplicación, o vuelva a visitarla about:profilesy haga clic en «Reiniciar normalmente».
¡Buena suerte y feliz navegación!


