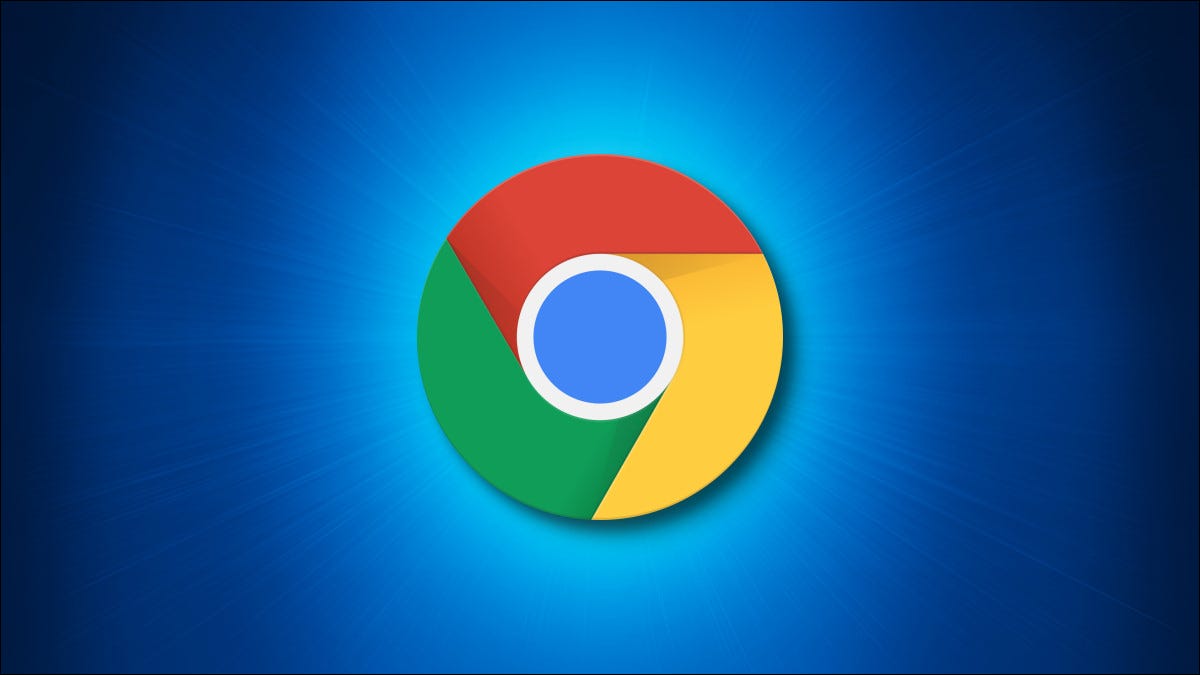
Si tiene problemas con las extensiones en Google Chrome para Windows, Mac o Linux, es fácil reiniciar las extensiones de forma independiente sin reiniciar Chrome . Mantendrás todas tus pestañas abiertas. Aquí está cómo hacerlo.
A veces las extensiones actúan mal. Pueden ralentizar el navegador con una pérdida de memoria o fallar y dejar de funcionar. En ese caso, reiniciar la extensión puede eliminar temporalmente ciertos errores. Afortunadamente, hay una manera de hacerlo en Chrome sin tener que perder todas las ventanas y pestañas abiertas.
Primero, abre Google Chrome. En cualquier ventana, haga clic en el ícono de la pieza del rompecabezas «Extensiones» en la barra de herramientas. (También puede abrir el menú de Chrome haciendo clic en el botón de tres puntos y seleccionando Más herramientas > Extensiones).
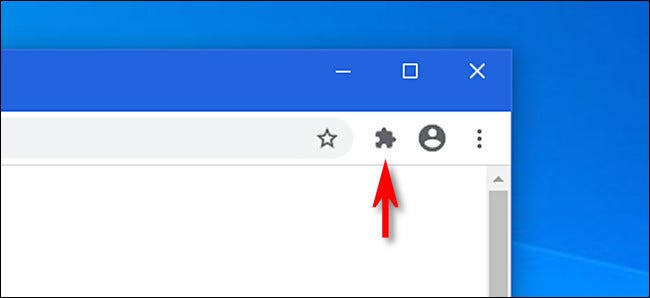
Cuando aparezca el menú «Extensiones», haga clic en «Administrar extensiones».
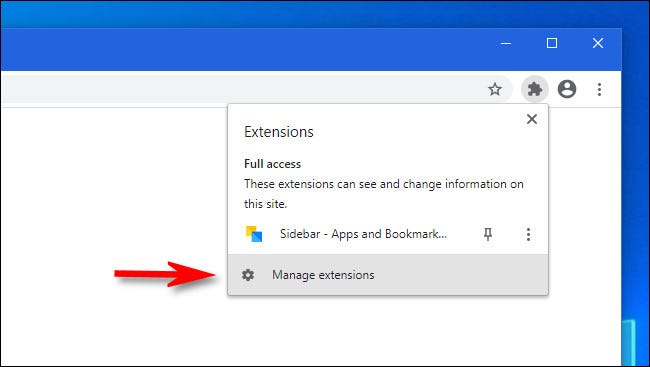
En la pestaña «Extensiones» que se abre , cada extensión instalada tiene su propia casilla. Localice el nombre de la extensión que desea reiniciar y haga clic en el interruptor junto a ella para desactivarla.
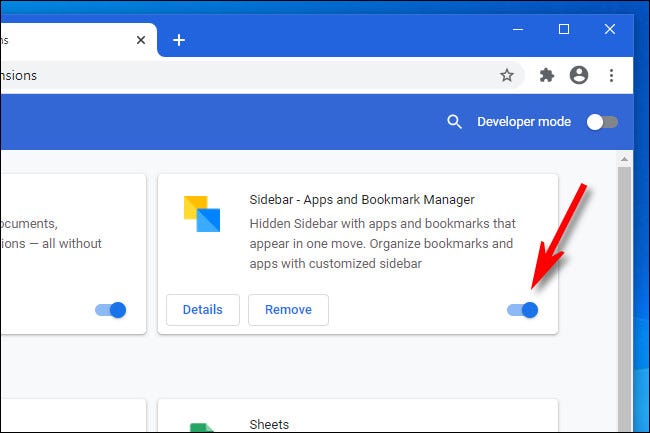
Después de eso, haga clic en el mismo interruptor junto a la extensión que acaba de desactivar para volver a activarla.
La extensión ha sido recargada y ahora está activa nuevamente. Puede repetir este proceso con cualquier otra extensión que haya instalado. ¡Feliz navegación!


