
Si desea mantener un registro permanente de cada evento de movimiento que captura su Nest Cam, puede hacerlo usando IFTTT y una hoja de cálculo de Google Doc. Aquí se explica cómo configurarlo.
Si tiene una suscripción a Nest Aware , su Nest Cam puede grabar video las 24 horas del día, los 7 días de la semana y alertarle de cualquier movimiento. Sin él, su Nest Cam aún puede enviarle alertas de movimiento, pero solo grabará instantáneas del movimiento y solo mantendrá esa información hasta por tres horas, lo que a veces no es suficiente tiempo para que los usuarios la revisen a fondo. Y una vez que hayan transcurrido esas tres horas, no tendrá ningún registro de cuándo su Nest Cam detectó movimiento.
Sin embargo, con IFTTT, puede crear un registro que enumere las veces que su Nest Cam detectó movimiento. No guardará videos ni instantáneas, pero al menos le mostrará cuando alguien activó la detección de movimiento de su Nest Cam. Además, esta información no caducará en absoluto y puede conservarla durante el tiempo que desee, ya sea que pague por Nest Aware o no.
Si no ha usado IFTTT antes, consulte nuestra guía para comenzar para obtener información sobre cómo crear una cuenta y conectar aplicaciones y servicios. Luego, regrese aquí para crear el subprograma necesario. Comience por dirigirse a la página de inicio de IFTTT y haga clic en «Mis subprogramas» en la parte superior de la página.

A continuación, haga clic en «New Applet».
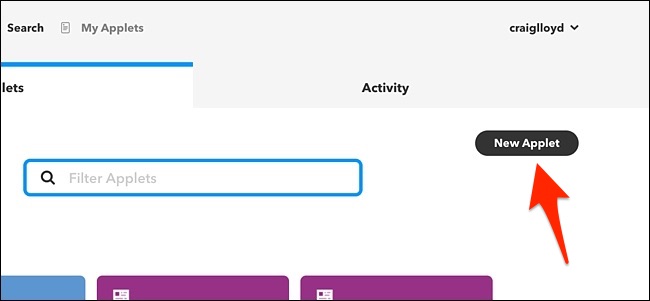
Haga clic en «Esto» resaltado en azul.
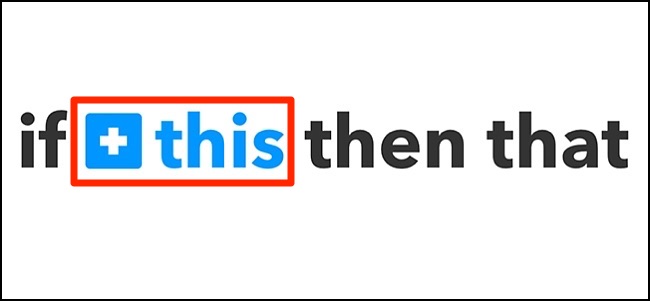
Escriba «Nest Cam» en el cuadro de búsqueda o desplácese hacia abajo y búsquelo en la lista de productos y servicios que se encuentra debajo. Haga clic en él cuando lo encuentre.

Conecta tu Nest Cam a IFTTT, si aún no lo está.
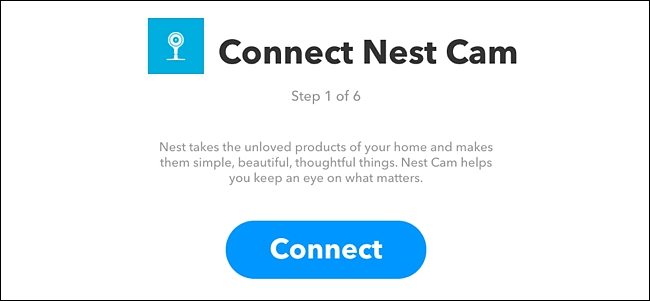
Después de eso, seleccione «Nuevo evento de movimiento» como disparador. También puede elegir «Nuevo sonido o evento de movimiento» para incluir también cuándo se detecta sonido.
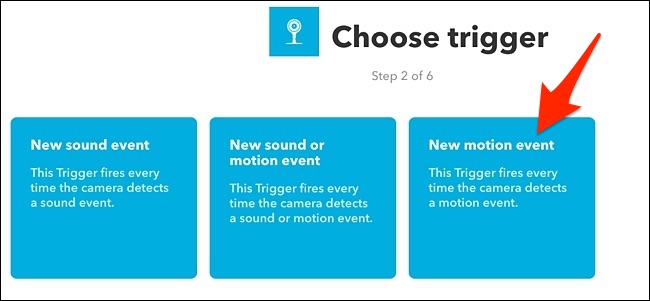
Seleccione a qué Nest Cam desea aplicar este subprograma. Si solo tiene una Nest Cam, se seleccionará de forma predeterminada. Presiona «Crear disparador».
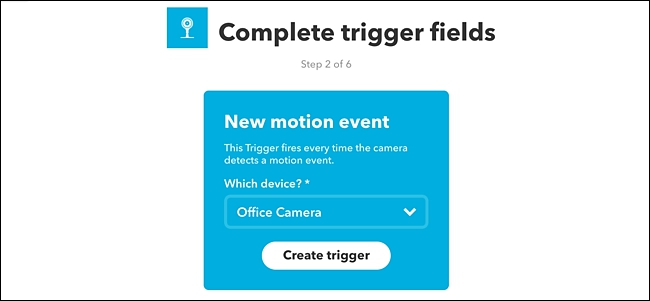
A continuación, haga clic en «Eso» resaltado en azul.

Escriba «Google Drive» en el cuadro de búsqueda o desplácese hacia abajo y búsquelo en la lista de productos y servicios que se encuentra debajo. Haga clic en él cuando lo encuentre.
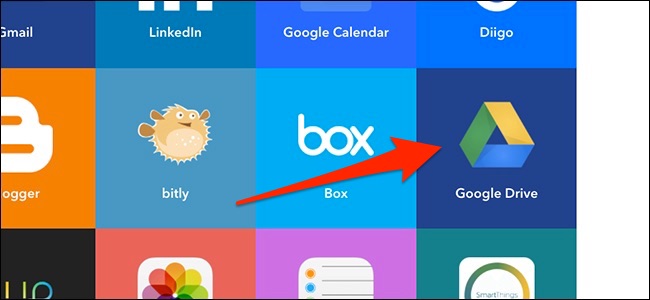
Haga clic en «Agregar fila a la hoja de cálculo».
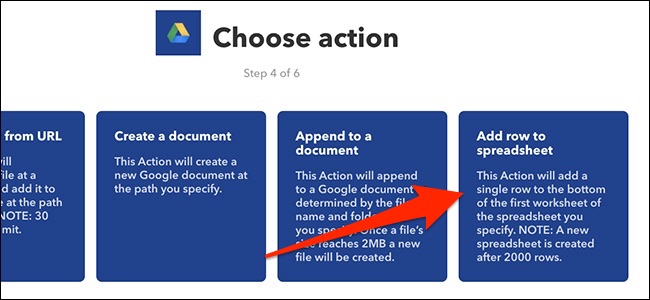
En la siguiente pantalla, comience dando un nombre a la hoja de cálculo.
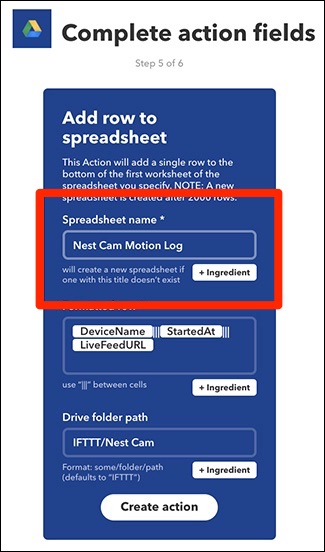
Debajo de eso, formatee como desea que se distribuya la hoja de cálculo. De forma predeterminada, mostrará la Nest Cam que detectó el movimiento, la hora a la que comenzó el movimiento y colocará un enlace a la vista en vivo de su Nest Cam. Sin embargo, puede formatearlo de la forma que desee, pero solo tiene esos tres campos que puede insertar en la hoja de cálculo.
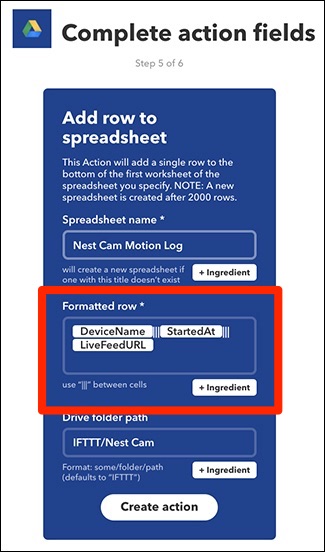
A continuación, en «Ruta de la carpeta de Drive», elija dónde desea guardar la hoja de cálculo con su Google Drive. De forma predeterminada, creará una carpeta «Nest Cam» dentro de una carpeta «IFTTT», pero puede personalizarla. Déjelo en blanco si solo desea que la hoja de cálculo se coloque en su directorio principal de Google Drive.
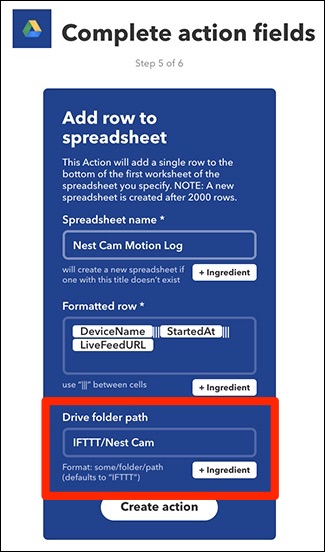
Una vez que haya terminado, haga clic en «Crear acción».
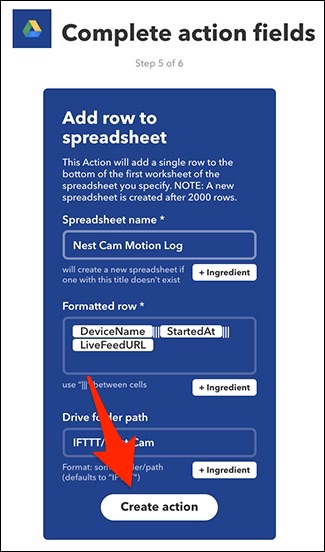
En la siguiente pantalla, revise su applet y asígnele un nombre personalizado si lo desea. Luego haga clic en «Finalizar» en la parte inferior.
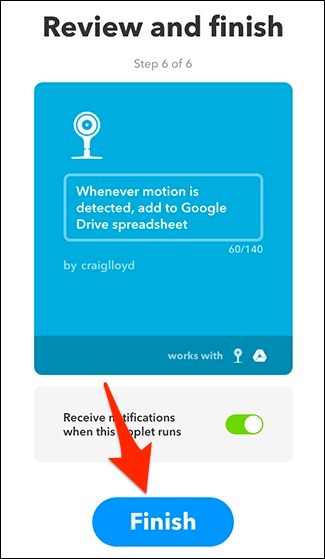
Dale a tu Nest Cam algo de tiempo para que detecte movimiento, y una vez que lo haga, deberías ver tu nueva hoja de cálculo aparecer en Google Drive dentro de una carpeta «IFTTT».
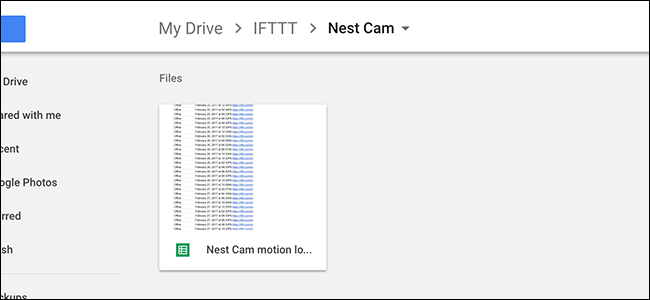
Ábralo y verá las marcas de tiempo de cuándo su Nest Cam detectó movimiento, así como enlaces al sitio web de Nest que lo llevarán a una vista en vivo de su Nest Cam.
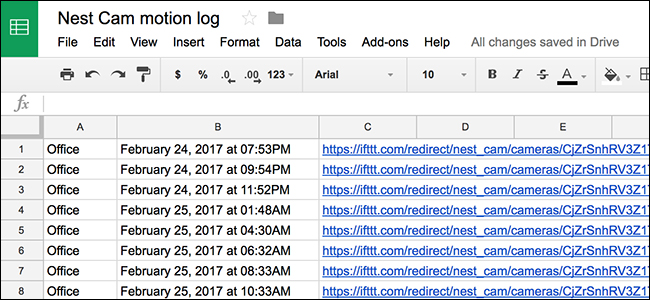
Nuevamente, esto no guarda videoclips o instantáneas del movimiento real que se detectó, pero al menos puede darle una idea de cuándo alguien atravesó el campo de visión de la cámara y se puede usar para confirmar eventos, como si o no su hijo adolescente llegó a casa anoche cuando dijo que lo hizo.


