Tabla de contenidos

Si se encuentra reenviando mensajes a su otra cuenta de correo electrónico de forma regular, ¿por qué no automatizar esta tarea? Con la práctica función de filtro de Gmail, puede reenviar automáticamente ciertos correos electrónicos cuando llegan a su bandeja de entrada.
A diferencia de reenviar un correo electrónico individual en Gmail , la creación de una regla de filtro para hacerlo requiere que conecte esa dirección de correo electrónico de reenvío. Si ya tiene una configurada, entonces está listo para seguir los pasos a continuación. De lo contrario, consulte nuestro procedimiento para configurar una dirección de correo electrónico de reenvío en Gmail .
Abra la configuración del filtro
Puede abrir la configuración del filtro en Gmail fácilmente usando uno de estos tres métodos. Use el que sea más simple o más conveniente para usted.
Haga clic en el icono de engranaje para acceder a su configuración y luego haga clic en «Ver todas las configuraciones» en la barra lateral. Seleccione la pestaña Filtros y direcciones bloqueadas y haga clic en «Crear un filtro nuevo».

Si acaba de configurar una dirección de reenvío en la pestaña Reenvío y POP / IMAP, también puede encontrarla haciendo clic en «Crear un filtro».

Otro método más es usar el cuadro de búsqueda en la parte superior de Gmail. Haga clic en la flecha del lado derecho del cuadro de búsqueda. Esto combina la búsqueda de un correo electrónico con la creación de un filtro.
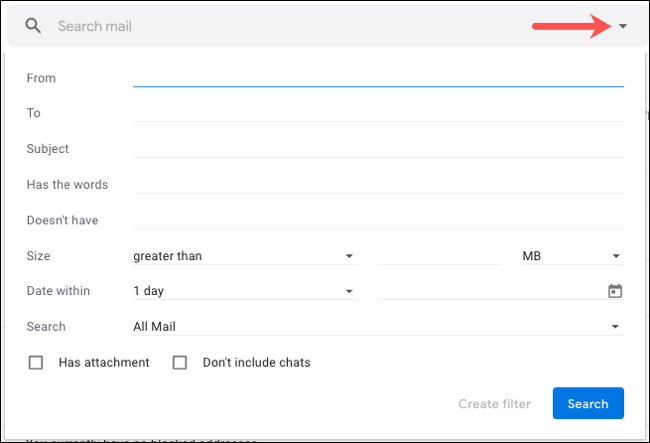
Ingrese los criterios de filtrado
Verá los campos más comunes donde puede ingresar los criterios que desea que busque Gmail. Estos incluyen De, Para, Asunto, Tiene las palabras, No tiene las palabras y Tamaño. También tiene casillas de verificación para los correos electrónicos que contienen archivos adjuntos y si desea o no incluir chats.
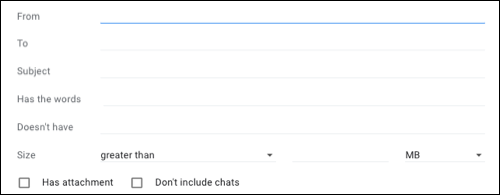
Complete uno o más campos para definir los correos electrónicos que desea reenviar. Aquí hay un par de ejemplos para comenzar.
Quizás esta cuenta de Gmail sea para negocios, pero a menudo recibe correos electrónicos personales. Puede ingresar direcciones de correo electrónico para amigos y familiares en el campo De, o comenzar a escribir y elegir una sugerencia. Luego, reenvíe los mensajes a su cuenta personal.
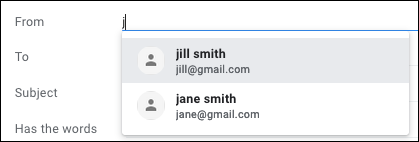
Quizás esté planeando un evento y desee reenviar todos los correos electrónicos relacionados con él a otra dirección de correo electrónico. Ingrese las palabras que desea incluir en los campos Tiene las palabras o No tiene si es probable que aparezcan en el cuerpo del correo electrónico. También puede utilizar el campo Línea de asunto si lo prefiere.
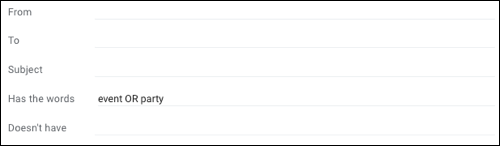
Una vez que haya ingresado los criterios que desea utilizar, haga clic en «Crear filtro».
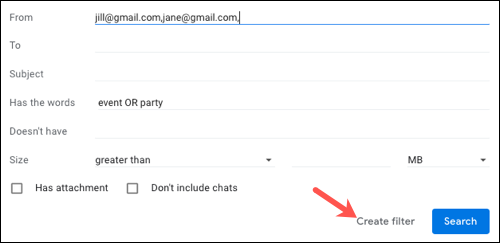
Seleccione las acciones de filtro
A continuación, seleccionará las acciones para el correo electrónico según los criterios que acaba de ingresar. Marque la casilla «Reenviarlo a» y elija la dirección de correo electrónico de reenvío en la lista desplegable.
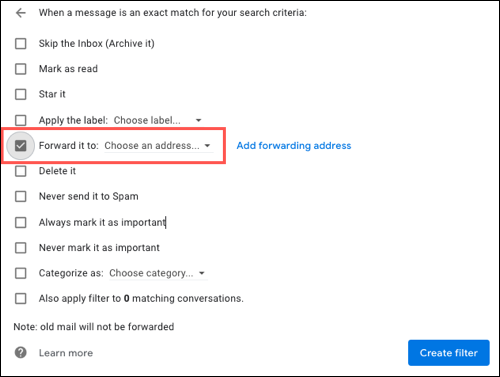
También puede seleccionar más acciones si lo desea. Por ejemplo, tal vez desee que el correo electrónico se marque como leído, enviado a su archivo o eliminado. Marque las casillas de todas las acciones que desea aplicar además del reenvío. Cuando termine, haga clic en «Crear filtro».
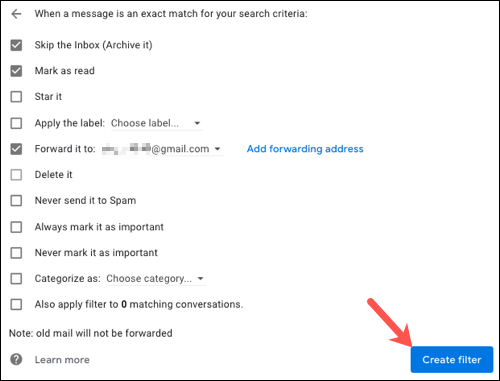
Nota: Una vez que cree el filtro, solo reenviará los correos electrónicos nuevos entregados a su bandeja de entrada de Gmail. Si desea que se reenvíen los correos electrónicos que ya ha recibido, tendrá que hacerlo usted mismo.
Editar el filtro o detener el reenvío
Puede editar o eliminar un filtro que cree en Gmail en cualquier momento. Haga clic en el icono de engranaje para acceder a su configuración y luego haga clic en «Ver todas las configuraciones» en la barra lateral. Seleccione la pestaña Filtros y direcciones bloqueadas para ver una lista de sus filtros actuales.
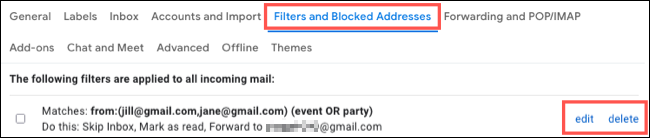
Para realizar un cambio, haga clic en «Editar» a la derecha del filtro. Realice sus ajustes y haga clic en «Actualizar filtro».
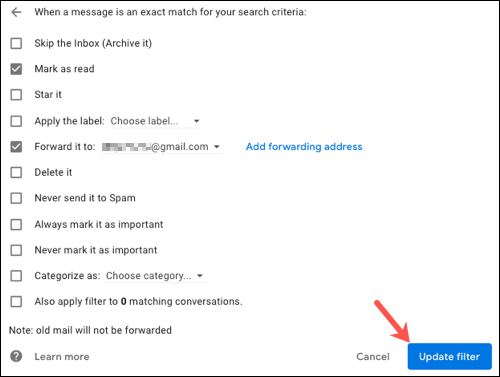
Para dejar de usar un filtro por completo, haga clic en «Eliminar» a la derecha. Luego, confirme haciendo clic en «Aceptar».
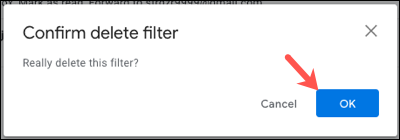
Si recibe continuamente correos electrónicos que se dirigen mejor a través de una cuenta de correo electrónico diferente, considere configurar un filtro para reenviar automáticamente mensajes específicos en Gmail. Y para obtener más información, consulte nuestra guía de Gmail para filtros de correo .


