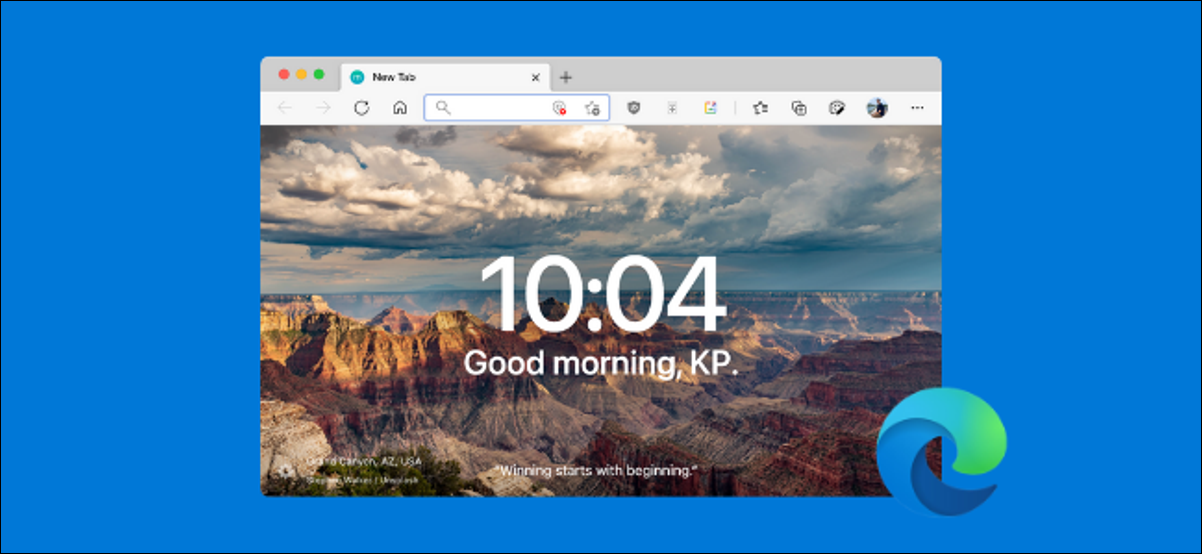
La página de inicio de Microsoft Edge deja mucho que desear. No puede personalizarlo ni deshacerse de la sección de noticias. Reemplazarlo tampoco es sencillo. Estos son los pasos para reemplazar la página de inicio de Microsoft Edge con algo mejor.
Si está cambiando de Google Chrome a Microsoft Edge, es posible que esté acostumbrado al maravilloso mundo de las extensiones de la página de inicio. Las extensiones de la página de inicio van desde simples y hermosas (como Momentum ) hasta ultra personalizables y ricas en funciones (como ProductivityTab ).
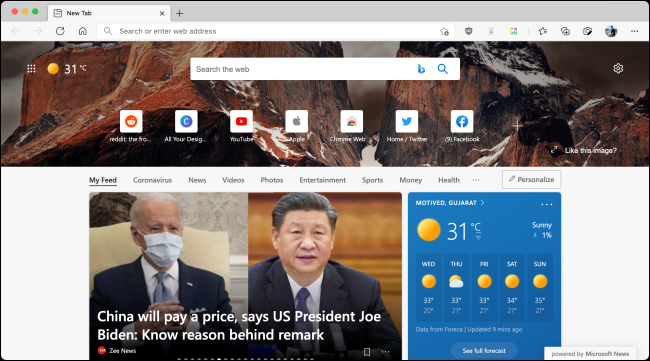
Si bien puede usar extensiones de Chrome de forma nativa en Microsoft Edge ( después de todo , está construido en Chromium ), el proceso de instalación y configuración de una extensión de Chrome como página de inicio es innecesariamente complicado.
Pero no se desanime. Existe una forma más sencilla de reemplazar la página de inicio de Microsoft Edge.
Primero, abra la lista de extensiones de Chrome para la página de inicio que desea instalar. Para este ejemplo, vamos con la simple y hermosa extensión Momentum .
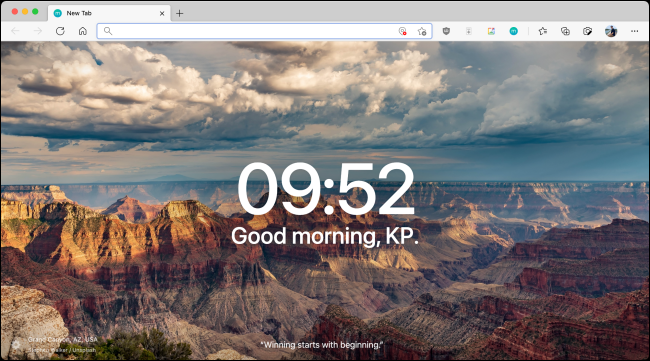
Aquí, haga clic en el botón «Agregar a Chrome».
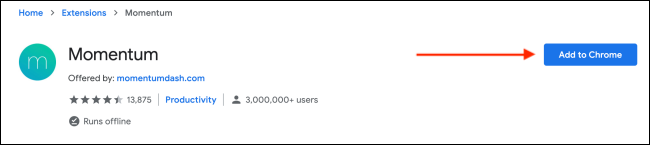
En el mensaje emergente, elija la opción «Agregar extensión».
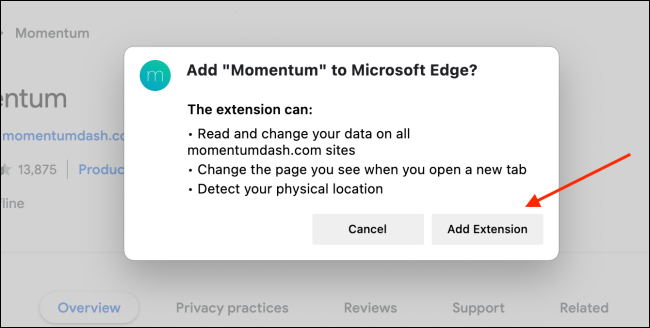
Una vez que la extensión esté instalada, verá una ventana emergente que dice que Edge ha deshabilitado la extensión porque intentó cambiar la página de inicio. Ahora tendrá que habilitarlo manualmente.
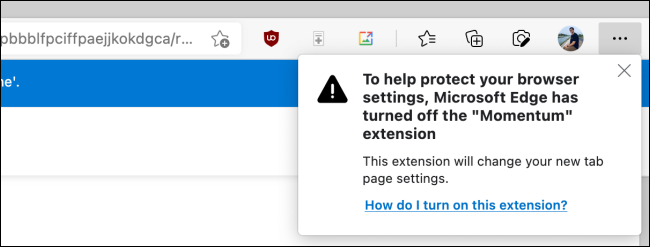
Para hacer esto, haga clic en el botón de menú de tres puntos de la barra de herramientas y elija la opción «Extensiones».
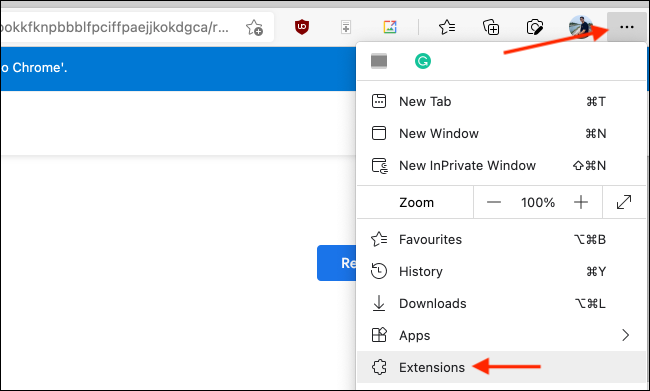
Aquí, haga clic en el botón de alternancia junto a la extensión «Momentum».
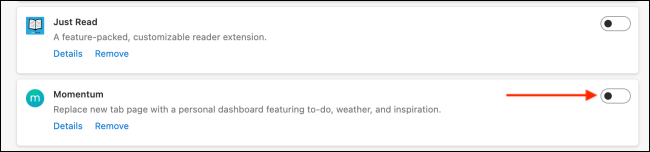
Se habilitará la extensión y se cambiará su página de inicio. Verá que se abre en una nueva pestaña. Microsoft Edge aún le preguntará si está seguro de que desea mantener esta página de inicio. Haga clic en el botón «Conservar cambios» o ignore la ventana emergente.
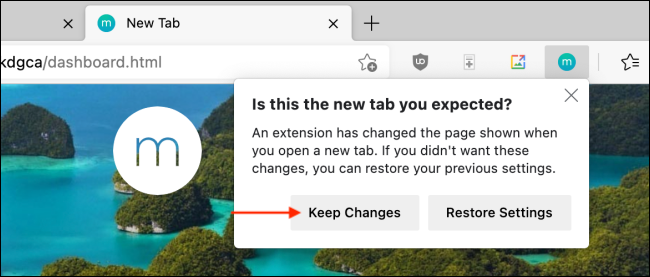
Y eso es. Ahora ha cambiado la página de inicio a algo diferente y mejor.
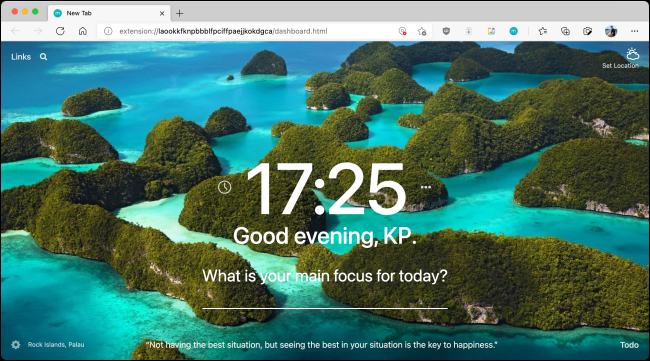
Ahora puede personalizar la página de inicio. La próxima vez que abra Edge o vaya a una nueva pestaña, será recibido por la nueva página de inicio de la extensión.
Si alguna vez desea intercambiar páginas de inicio, puede instalar otra extensión de página de inicio para convertirla en la nueva predeterminada. Si desea volver a la página de inicio predeterminada, todo lo que tiene que hacer es deshabilitar o eliminar la extensión.
Desde la pantalla principal de Microsoft Edge, haga clic en el botón de menú de tres puntos en la esquina superior derecha y elija la opción «Extensión». Aquí, busque la extensión de la página de inicio que ha instalado y habilitado. Seleccione la palanca si desea deshabilitarla. Para eliminar la extensión, haga clic en el botón «Eliminar».
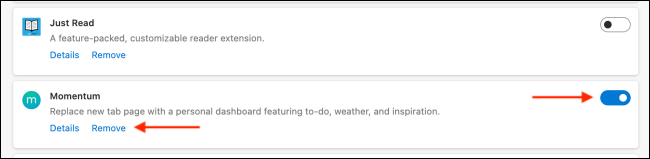
¿Quiere seguir con la página de inicio de Microsoft Edge por ahora? Puede personalizar la página de inicio para eliminar la mayoría de las distracciones y ocultar la sección de noticias para que no sea visible sin desplazarse.


