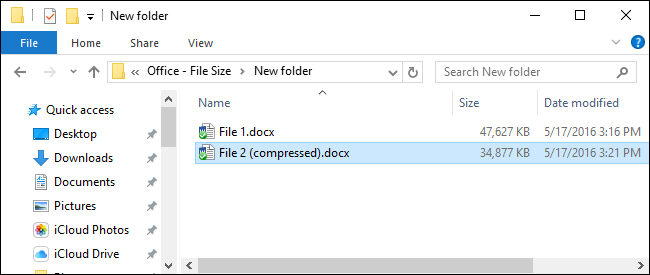
Incluso en estos tiempos de conexiones rápidas a Internet, discos duros enormes y mucho almacenamiento gratuito en la nube, el tamaño de los archivos a veces importa. Es posible que tenga un límite en el tamaño de los archivos que puede enviar o recibir por correo electrónico, o puede que se esté quedando sin espacio en la memoria USB. Cualquiera sea el motivo, si tiene documentos de Office que incluyen imágenes, es posible que pueda reducir significativamente el tamaño de esos archivos.
Office ya trabaja entre bastidores para ayudar a mantener el tamaño de los archivos pequeño. El tipo de archivo DOCX más nuevo actúa esencialmente como un archivo ZIP, comprimiendo el contenido del archivo. Las imágenes y el texto que aparecen más de una vez en un documento solo se almacenan una vez en el archivo real. Por lo tanto, al menos en las versiones más recientes de las aplicaciones de Office, encontrará que los archivos de gran tamaño suelen ser el resultado de tener muchas imágenes diferentes en sus documentos.
La buena noticia es que las aplicaciones de Office también ofrecen algunas herramientas útiles para mantener esos tamaños de imagen bajo control. En este artículo, usamos Office 2016 (más específicamente, Word 2016) como nuestro ejemplo. Pero encontrará las mismas herramientas que analizamos en otras aplicaciones de Office, como Excel y PowerPoint, y en versiones anteriores de Office que se remontan al menos a Office 2010.
Comprima imágenes en su documento de Office
El primer paso que debe tomar para intentar reducir el tamaño de archivo de un documento con imágenes es comprimir esas imágenes. Cada aplicación de Office ofrece una herramienta útil para hacer precisamente eso. Estamos usando Word aquí (y eso es a lo que nos referiremos en los siguientes pasos), pero encontrará las características en el mismo lugar en otras aplicaciones de Office.
En su documento, haga clic en cualquier imagen para seleccionarla. Haga clic en el menú Formato que aparece en la barra de herramientas de Office cuando selecciona una imagen.
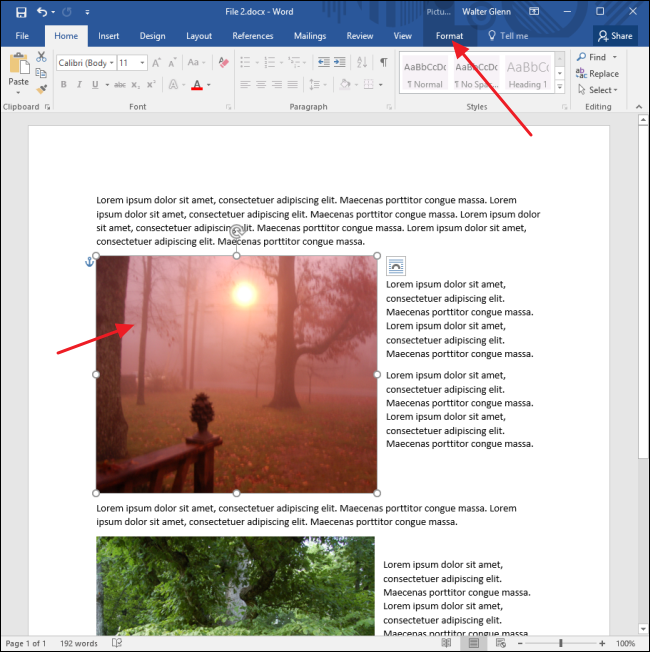
En el menú Formato, haga clic en el botón Comprimir imágenes.
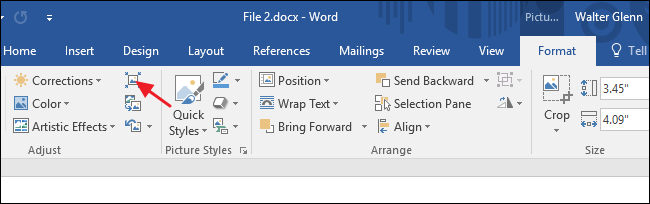
En la ventana Comprimir imágenes, haga clic en «Aplicar solo a esta imagen» si desea comprimir solo la imagen que seleccionó. Cuando esta opción no está marcada, sus acciones se aplicarán a todas las imágenes del documento. Seleccione «Eliminar áreas recortadas de imágenes» si ha recortado imágenes en su documento y desea eliminar las áreas que ha recortado. Solo tenga en cuenta que si selecciona esta opción, no podrá deshacer el recorte más adelante a menos que vuelva a insertar la imagen original. También puede elegir una resolución a la que comprimir las imágenes. Elija la resolución más baja que cubra sus necesidades. Haga clic en Aceptar cuando haya terminado.
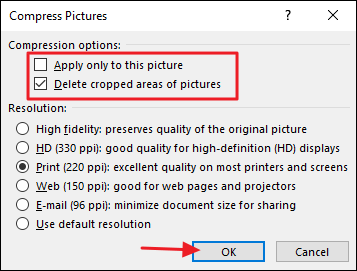
Dependiendo de la cantidad de imágenes en su documento, Word puede tardar unos minutos en comprimirlas todas. Cuando haya terminado, guarde su documento y verifique el nuevo tamaño de archivo. Si no está seguro de querer seguir con los cambios, siempre puede guardar su documento como un archivo nuevo y luego comparar los tamaños de archivo con la versión original.
Eliminar información de edición de imágenes
Las aplicaciones de Office ofrecen todo tipo de excelentes herramientas de edición de imágenes integradas. Cuando las usa, Word retiene la imagen original y realiza un seguimiento de las ediciones que ha realizado para que pueda deshacerlas o volver a la imagen original si es necesario. . Si está satisfecho con la forma en que ha formateado sus imágenes, toda esa información de edición guardada simplemente aumenta el tamaño de su archivo. Si comprimir las imágenes en su documento no redujo el tamaño de archivo lo suficiente, también puede hacer que Word elimine la información de formato guardada. Nuevamente, es posible que desee guardar el documento como un archivo nuevo antes de comenzar para poder volver al original si es necesario.
Con su documento abierto, haga clic en el menú Archivo.
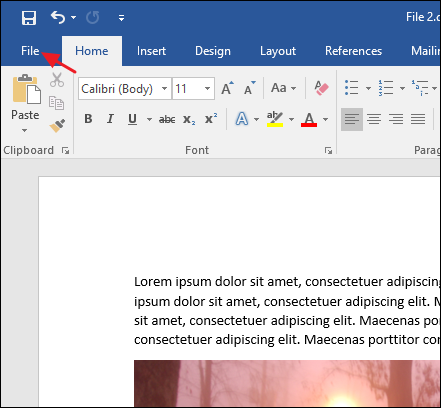
En el menú Archivo, haga clic en Opciones.
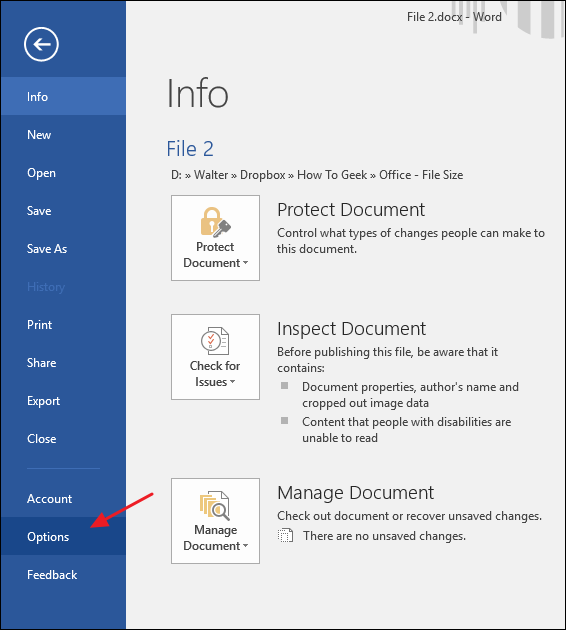
En la ventana Opciones de Word, en las selecciones de la izquierda, haga clic en Avanzado.
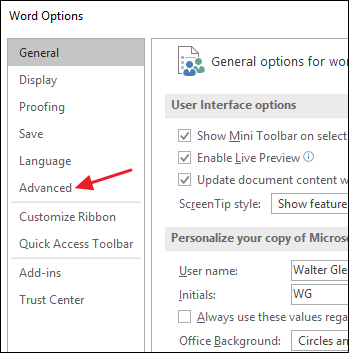
En la ventana Opciones avanzadas de Word, desplácese hacia abajo hasta la sección «Tamaño y calidad de imagen» a la derecha. Seleccione la opción «Descartar datos de edición» para que Word descarte la información de formato al guardar el archivo. Las otras opciones en esta sección le permiten proteger el documento contra la compresión de imágenes y seleccionar una resolución predeterminada para cuando las imágenes se comprimen (aunque siempre puede seleccionar una nueva resolución cuando realiza la compresión).
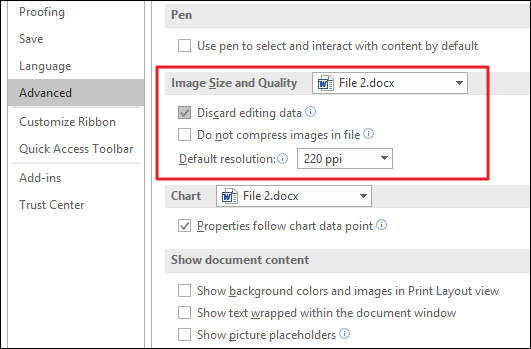
Cuando haya hecho eso, guarde su archivo (o guárdelo como un archivo nuevo) y luego verifique el nuevo tamaño de archivo. Probablemente habrá bajado un poco.
En nuestro ejemplo, hemos tomado un archivo de Word («Archivo 1.docx» en la siguiente imagen) que contiene alrededor de 20 imágenes de buena calidad y pesa casi 48 MB de tamaño. Muchas de esas imágenes se recortaron, algunas se redimensionaron y varias se editaron de otras formas. Después de comprimir las imágenes y eliminar la información de formato guardada, el nuevo archivo (“Archivo 2 (comprimido) .docx” en la siguiente imagen) ahora tiene poco menos de 35 MB, una reducción de aproximadamente un 27% en el tamaño del archivo. Y para ilustrar la compresión incorporada en el formato DOCX, también comprimimos ese archivo. Como puede ver, la diferencia de tamaño entre los archivos comprimidos y descomprimidos es insignificante.
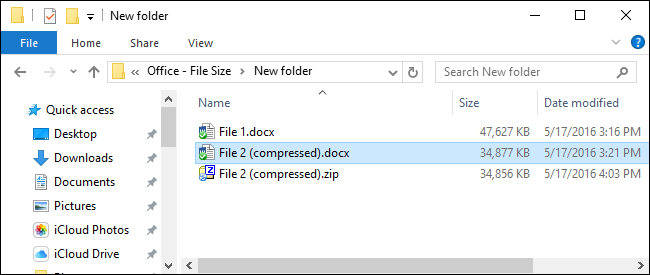
¡Y eso es! Las imágenes son grandes y pueden aumentar rápidamente el tamaño de sus documentos de Office. Pero al utilizar las herramientas de compresión integradas en las aplicaciones de Office y eliminar la información de edición antigua, puede reducir significativamente el tamaño de los documentos de Office que contienen imágenes sin mucho esfuerzo.