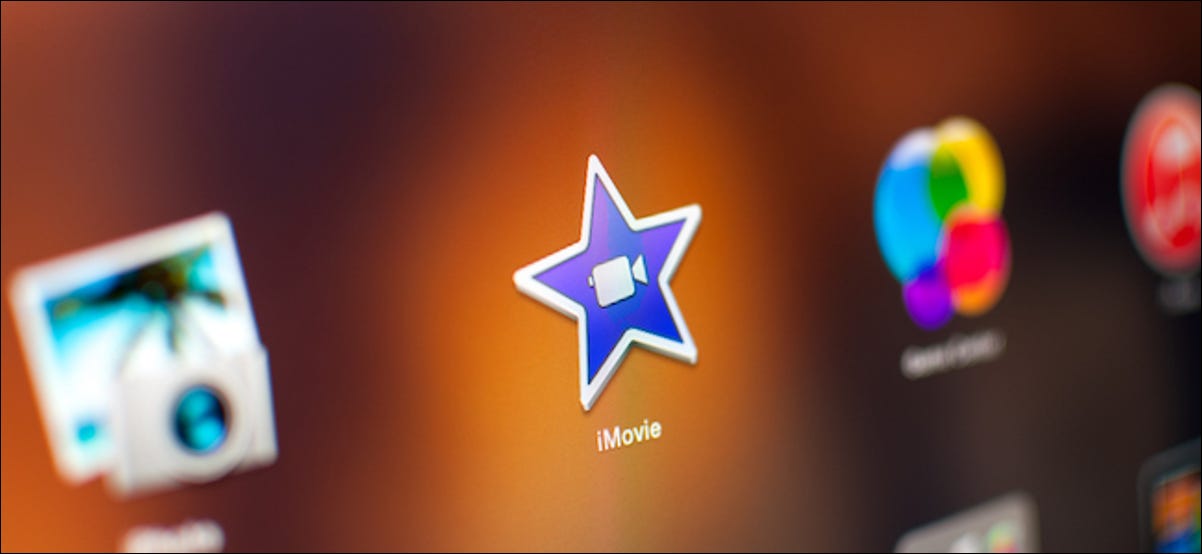
La calidad de audio de un vídeo doméstico deja mucho que desear. Un micrófono normal capturará una gran cantidad de audio de fondo y el volumen de la voz no será lo suficientemente alto. A continuación, se explica cómo solucionar estos problemas con iMovie en Mac.
La aplicación iMovie en Mac tiene una herramienta incorporada para eliminar el ruido de fondo y aumentar el volumen. Y para una aplicación gratuita que viene con Mac, hace un muy buen trabajo. No necesitará utilizar una herramienta en línea ni pagar por un programa especializado.
Primero, necesitará la aplicación iMovie. Si no está preinstalado en su Mac, puede descargarlo de la Mac App Store .
Ahora, después de abrir iMovie, haga clic en el botón «Crear nuevo» de la pantalla «Proyectos».
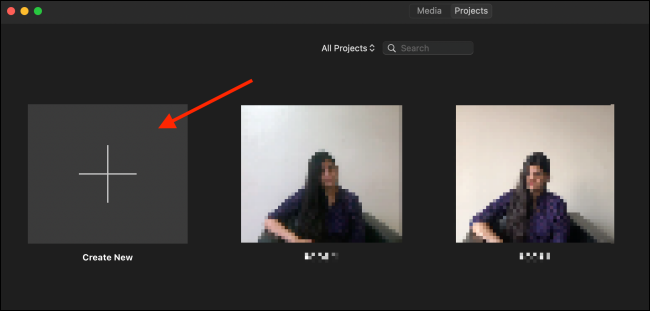
En el menú emergente, elija la opción «Película».
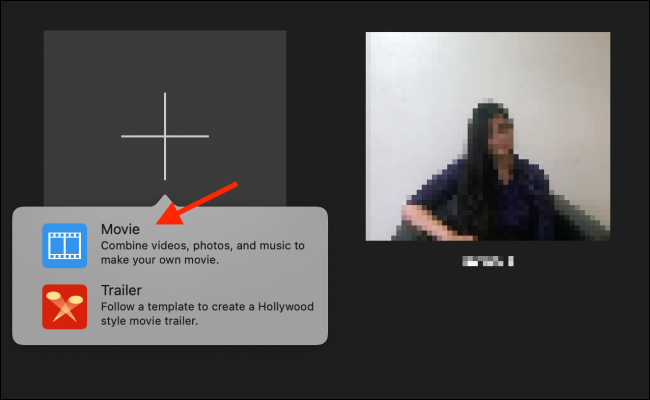
iMovie ahora abrirá un nuevo proyecto de película. En la esquina superior izquierda, verá todos los medios de su biblioteca de fotos. Si su clip de película está en la aplicación Fotos, puede seleccionarlo desde aquí.
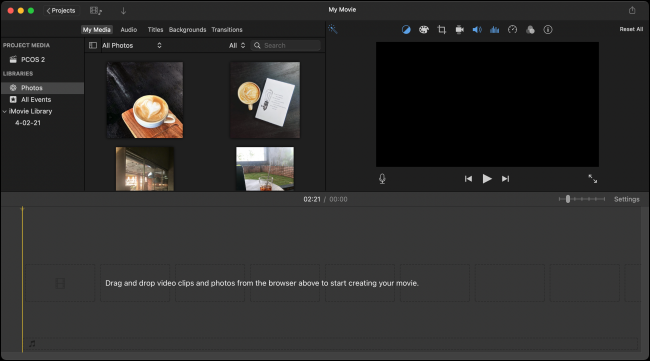
Si está en el Finder, simplemente puede arrastrar y soltar el archivo de película en la sección inferior de la ventana del proyecto. Esta es la vista de la línea de tiempo.
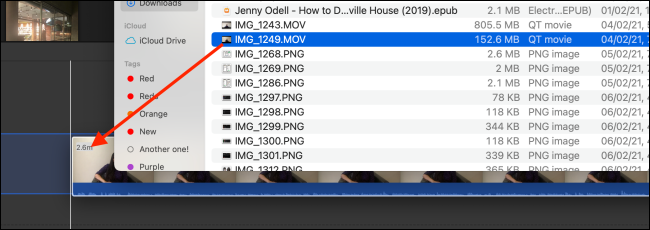
Una vez que se importa la película, la verá en la vista de línea de tiempo. Seleccione el archivo de película. La vista previa de la película se puede encontrar en la pantalla de edición en la esquina superior derecha.
Puede hacer ediciones y verlas en vivo aquí. Simplemente presione el botón Reproducir para iniciar la reproducción y use la vista de línea de tiempo para cambiar la posición de reproducción.
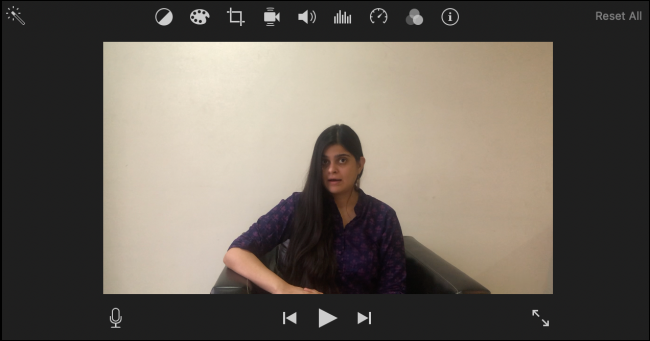
Primero, reduzcamos el ruido de fondo. Para hacer esto, haga clic en el icono de ruido de fondo en la parte superior de la sección de edición.
A continuación, haga clic en la marca de verificación junto a la opción «Reducir ruido de fondo» para habilitar la función. Por defecto, iMovie reduce el ruido en un 50%, pero puedes aumentarlo o disminuirlo a tu gusto.

Pruebe diferentes niveles y escuche cómo cambia el nivel de audio de fondo. Si aumenta demasiado el ruido de fondo, en realidad también cambia el habla (haciéndola pequeña y hueca). Así que dedique algún tiempo a encontrar el punto ideal.
Si lo desea, pruebe también con un ecualizador diferente. Para el habla, encontramos que el ecualizador «Flat» es el mejor.
Ahora es el momento de subir el volumen. Aquí, cambie a la sección Volumen desde la parte superior.
Si no quiere jugar con la configuración de volumen, simplemente presione el botón «Auto». iMovie hace un buen trabajo al analizar la voz (o el sonido) y aumentar el volumen de manera apropiada. Esto asegura que con el aumento de volumen, no haya distorsión o desgarro de voz.

También puede utilizar el control deslizante para aumentar el volumen manualmente. Puede llevar el volumen hasta un 400% si lo desea. Nuevamente, es mejor probar diferentes niveles.
Dedique algún tiempo a cambiar ambas variables para aumentar la calidad de voz de su película. Pudimos mejorar enormemente la calidad del audio de nuestros AirPods Pro .
Una vez que haya terminado, es hora de exportar el video. Para hacer esto, haga clic en el botón Compartir en la esquina superior derecha y elija la opción «Exportar archivo».
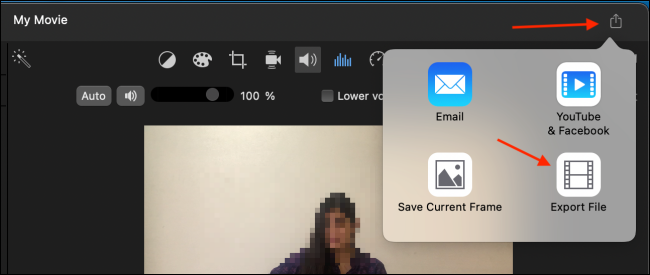
Desde esta ventana, puede personalizar las opciones de exportación como la resolución del video, la compresión, la calidad y más. Desde la sección «Formato», también puede optar por exportar solo el audio. Una vez que haya terminado, haga clic en el botón «Siguiente».
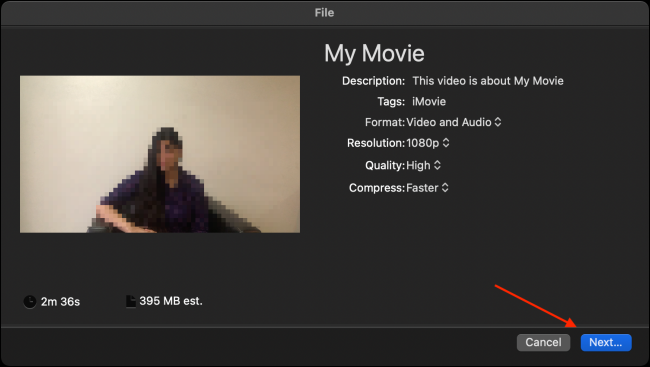
Asigne un nombre al archivo de video, elija una ubicación para almacenar su archivo y haga clic en el botón «Guardar».
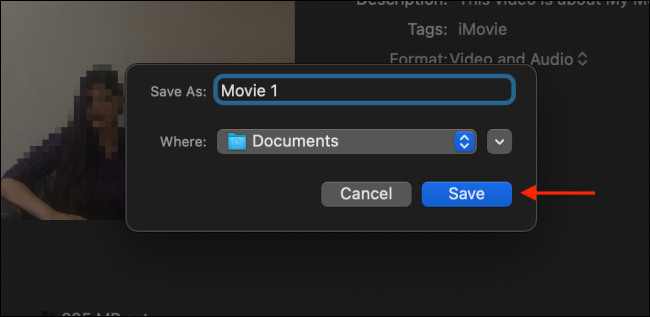
iMovie ahora comenzará a trabajar en la exportación. En un momento, recibirá una notificación que indica que el archivo de película se exportó correctamente.
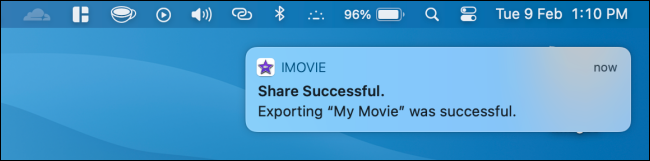
Haga clic en la notificación para ver el archivo exportado. Ahora puede ver el archivo exportado o compartirlo con cualquier persona que utilice el correo electrónico o los servicios para compartir en la nube como Dropbox o Google Drive .


