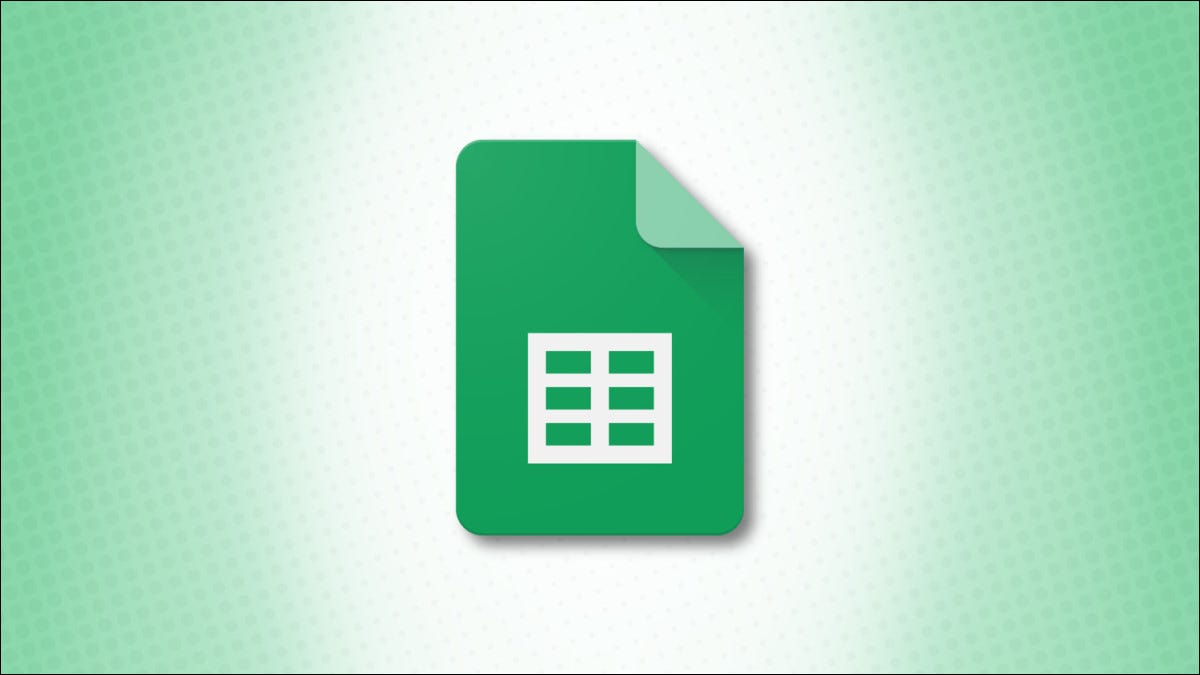
Cuando trabaje con valores decimales, es posible que desee redondear esos números hacia arriba o hacia abajo. La mayoría de las veces es necesario con valores que contienen muchos puntos decimales. Google Sheets le ofrece funciones útiles para redondear sus números de la forma que desee.
Utilice la función REDONDEAR en Hojas de cálculo de Google
La función más simple en Google Sheets para esta tarea es la ROUNDfunción. La sintaxis de la función es ROUND(value, places)donde valuese requiere y placeses opcional. Puede utilizar un número para el valor o una referencia de celda. Veamos algunos ejemplos.
Para redondear el número 15,567 a un número entero, simplemente debe ingresarlo como el primer argumento sin el número de lugares. Esto se debe a que el argumento de lugares es cero de forma predeterminada. Al usar la siguiente fórmula, el resultado es 16.
= REDONDO (15.567)
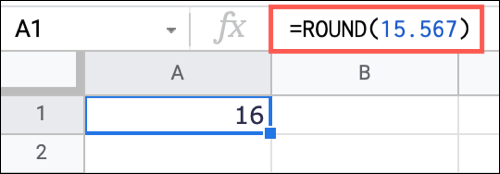
Si desea redondear ese mismo número uno decimal, ingrese la siguiente fórmula y presione Enter. El resultado es 15,6.
= REDONDO (15.567,1)
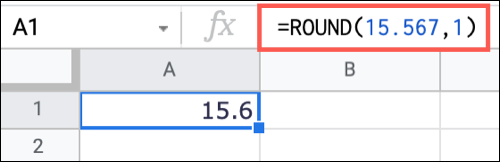
Quizás quieras redondear tu número a la izquierda del punto decimal en lugar de a la derecha. Puede utilizar un número negativo para el argumento de lugares. Debería ingresar la siguiente fórmula para redondear ese lugar número uno a la izquierda para obtener un resultado de 20.
= REDONDO (15.567, -1)
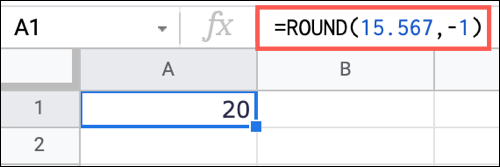
También puede usar referencias de celda como valor para la ROUNDfunción y funciona de la misma manera. Para redondear el número decimal en la celda A1, debe ingresar la siguiente fórmula y presionar Enter.
= REDONDO (A1)
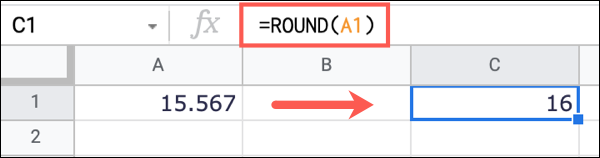
Agregue un argumento para el número de lugares decimales como cuando ingresa un valor. Para redondear el mismo valor en la celda A1un lugar decimal, usaría la siguiente fórmula.
= REDONDO (A1,1)
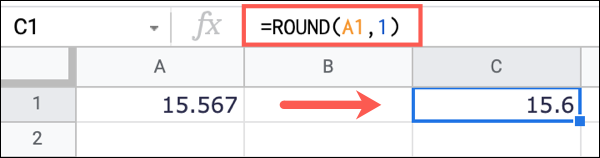
Utilice la función ROUNDUP
Si desea asegurarse de estar siempre redondeando su número, puede usar la ROUNDUPfunción en Hojas de cálculo de Google. La sintaxis es ROUNDUP(value, places)como la ROUNDfunción. El valor es obligatorio y puede ser un número o una referencia de celda. El argumento de lugares es opcional y el valor predeterminado es cero.
Para redondear el número 15,567 hacia arriba, simplemente ingrese la siguiente fórmula y presione Enter. El resultado es 16.
= REDONDEAR (15.567)
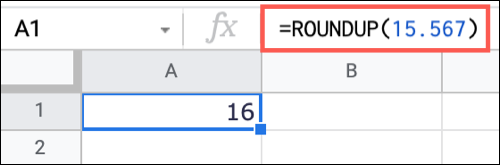
Para redondear el mismo decimal número uno, para un resultado de 15,6, usaría la siguiente fórmula.
= REDONDEAR (15.567,1)
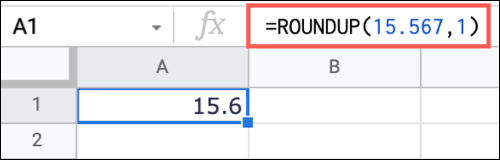
Solo con la ROUNDfunción Me gusta , puede usar un número negativo para el argumento de lugares para redondear a la izquierda del punto decimal. Y puede usar una referencia de celda si lo prefiere. Con 15.567 en la celda A1, esta fórmula nos da un resultado de 20.
= REDONDEAR (A1, -1)
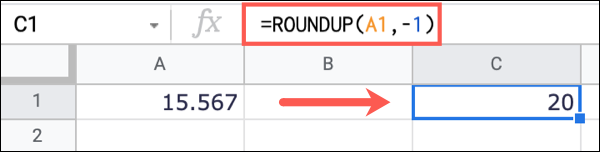
Utilice la función REDONDEAR
Una variante más de la ROUNDfunción que puede resultarle útil es redondear siempre hacia abajo. Esta es la ROUNDDOWNfunción en Google Sheets, y la sintaxis es la misma que las demás ROUNDDOWN(value, places),.
Para redondear nuestro número 15.567 hacia abajo, ingresaríamos la siguiente fórmula y presionaríamos Enter. El resultado es 15.
= REDONDEO (15.567)
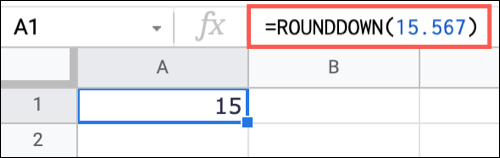
Para redondear el mismo número a un lugar decimal, ingresaríamos uno para el número de lugares para un resultado de 15,5.
= REDONDEO (15.567,1)
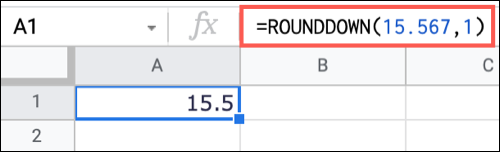
Nuevamente, puede usar un número negativo para el argumento de lugares y usar referencias de celda como con las otras funciones aquí. Con 15.567 en la celda A1, esta fórmula nos da un resultado de 10.
= REDONDEO (A1, -1)
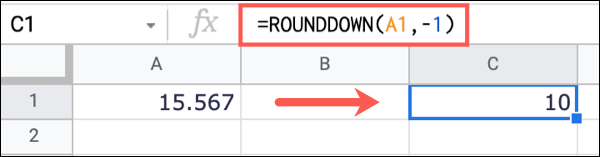
Redondear números en su hoja de cálculo no tiene por qué ser una lucha o incluso tomar más tiempo. Solo tenga en cuenta estas funciones de Google Sheets.
Para obtener ayuda adicional con las funciones, eche un vistazo a cómo usar la función SI junto con las funciones Y y O en Hojas de cálculo de Google.


