
Si recientemente ha dado el salto a Windows 8 y está desconcertado por las opciones de tamaño de miniatura aparentemente limitadas, siga leyendo mientras destacamos cómo recuperar miniaturas extra grandes (y algunos atajos de teclado muy útiles que le dan acceso a un enorme 45 opciones de tamaño de miniatura).
Estimado How-To Geek,
Recientemente obtuve una computadora nueva con Windows 8. En general, no estoy terriblemente descontento con el nuevo sistema operativo (¡como todos me dijeron que estaría!), Pero hay una cosa que realmente me frustra. En Windows 7, había un acceso directo justo debajo del cuadro de búsqueda en el Explorador de Windows que tenía una función similar a un control deslizante donde se podía seleccionar fácilmente todo, desde la vista de detalles hasta la vista en miniatura extra grande. Realmente me gustó la vista en miniatura extra grande cuando busqué en directorios de imágenes, ya que facilitó la visualización de pequeñas diferencias en las fotos.
Estoy seguro de que la función aún debe estar en Windows 8 (¿por qué la eliminarían?), Pero cuando miro el Explorador en Windows 8 veo algo totalmente diferente. Ahora, el acceso directo está en la esquina inferior derecha y es una oferta de dos botones en lugar de un control deslizante. Los botones solo permiten una vista detallada (la lista grande con el tipo de archivo y la fecha de creación) y miniaturas pequeñas (que aparecen aproximadamente del tamaño de los sellos postales en mi pantalla). Estoy convencido de que el escenario tiene que estar ahí en alguna parte, ¡pero me he sentido tan frustrado con todo esto que no estoy mirando en el lugar correcto! ¡Ayuda!
Sinceramente,
Deseo de grandes miniaturas
¿No es así como va? Nos acostumbramos a que las cosas sean de cierta manera y luego aparece una nueva versión de nuestro software o sistema operativo favorito y, aunque la funcionalidad subyacente generalmente sigue ahí, se modifica lo suficiente para irritarnos y obligarnos a aprender un nuevo atajo o truco. .
Tiene toda la razón, la funcionalidad de miniaturas extragrandes sigue siendo una característica del Explorador de Windows, pero Microsoft cambió un poco la interfaz de usuario entre Windows 7 y Windows 8. El control deslizante de acceso directo que le gustaba usar desapareció hace mucho tiempo, pero afortunadamente hay cuatro simples formas de ajustar el tamaño de la miniatura, a pesar del acceso directo ahora significativamente más limitado que, como nota, lo restringe a una opción de detalle binario o miniatura pequeña:
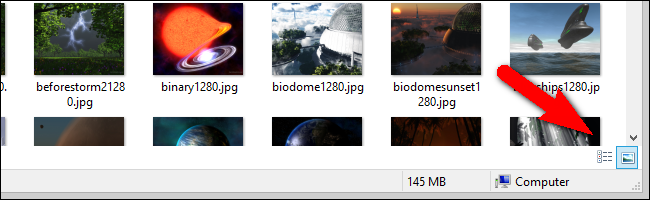
(La vista en miniatura pequeña es, técnicamente, llamada «iconos grandes» por Windows, pero estamos de acuerdo con usted en que es bastante pequeña. La vista pequeña real debería llamarse vista «icono», ya que solo le muestra el icono del programa asociado .)
Uso del menú Ver: el primer método, y el método que probablemente sea el más cómodo para las personas que prefieren usar la GUI, es usar el menú Ver para modificar la vista actual del panel del Explorador. Esta opción de menú estaba disponible en Windows 7, pero no se castigue por no darse cuenta: si adquirió el hábito de usar el botón de acceso directo de la GUI, nunca habría tenido que buscar la opción de la barra de menú. Al hacer clic en Ver, verá una amplia gama de tamaños de miniaturas potenciales:
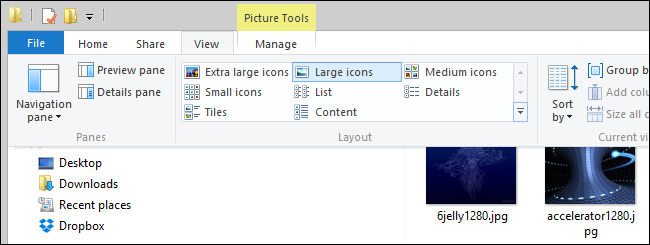
¿Parecer familiar? Esas son todas las opciones de su control deslizante de Windows 7 y más. Si selecciona «Iconos extragrandes», obtendrá la vista expansiva que desea. Además de usar la barra de menú, también puede usar el menú contextual de clic derecho haciendo clic derecho entre cualquiera de sus archivos o en el espacio negativo al lado de ellos para abrir el menú:
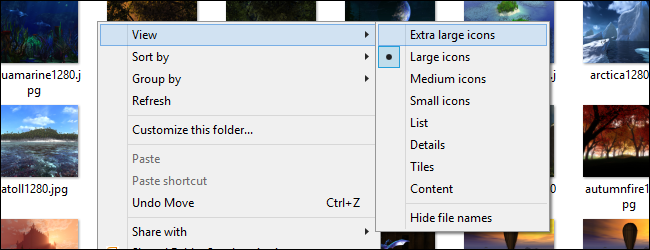
Además de usar los menús de la GUI o el atajo binario en la esquina inferior derecha, hay dos atajos prácticos que puede usar, un atajo basado en teclado y un atajo de teclado + mouse.
Uso de métodos abreviados de teclado: el método abreviado completamente basado en el teclado es CTRL + MAYÚS + (1-8). Cada número que seleccione, del 1 al 8, corresponde a una de las 8 opciones que ve en el menú Ver (iconos extra grandes a través de la vista Detalles). En su caso, recordar CTRL + MAYÚS + 1 sería lo más práctico, ya que eso cambia la vista a las miniaturas más grandes.
Uso de la rueda de desplazamiento: el método abreviado de teclado + ratón requiere un ratón con rueda de desplazamiento y ofrece el nivel más alto de ajuste disponible. Para el truco del mouse, cuando esté en la carpeta para la que desea ajustar las miniaturas, mantenga presionada la tecla CTRL en su teclado y desplácese hacia arriba o hacia abajo usando la rueda de desplazamiento del mouse. Desplazarse hacia arriba de forma incremental lo mueve hacia arriba en la escala de tamaño de la miniatura, y desplazarse hacia abajo de manera incremental lo mueve hacia abajo en la escala de tamaño.
¿Qué tan incremental? Mientras que el menú Ver y el truco del método abreviado de teclado lo restringen a 8 vistas, si mantiene presionada la tecla CTRL y se desplaza, puede acceder a 45 increíbles variaciones de tamaño de miniatura de imagen y variaciones de vista de detalle. Seguramente en algún lugar de esas 45 variaciones se encuentra la vista perfecta para cada usuario.
¿Tiene una pregunta tecnológica urgente? Envíenos un correo electrónico a [email protected] y haremos todo lo posible para responderlo.


