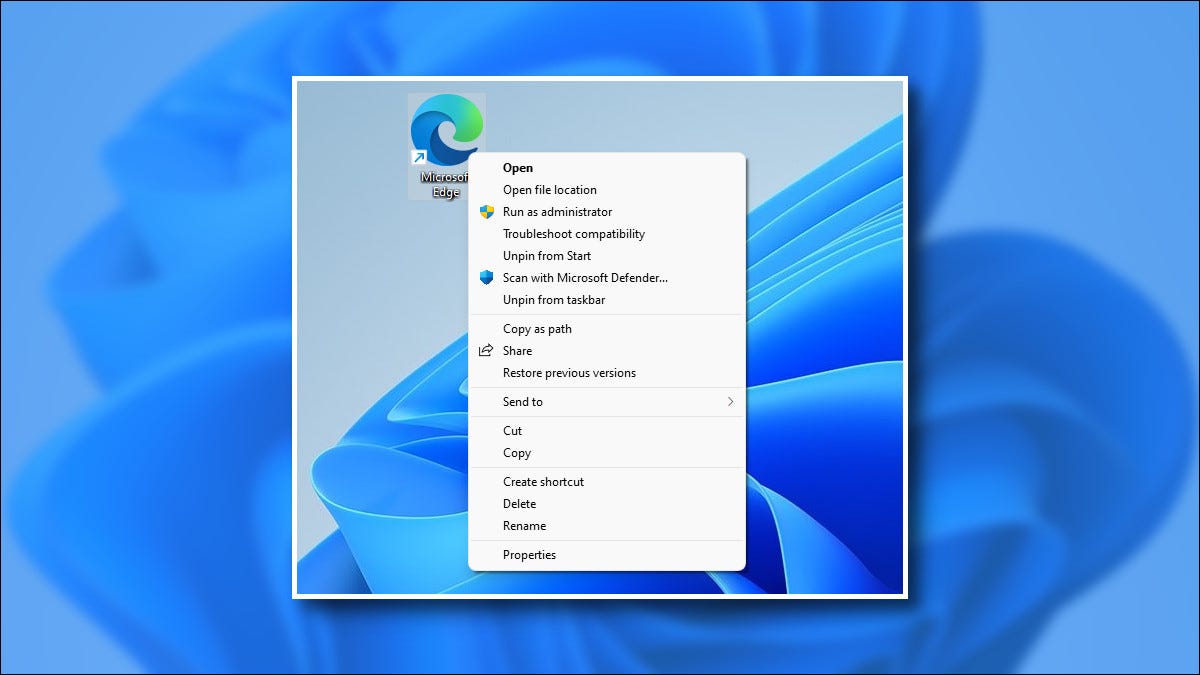
Windows 11 se envía con un menú contextual simplificado del botón derecho del ratón para el Explorador de archivos (y el escritorio) que es diferente del menú contextual de Windows 10. Si desea utilizar el clásico menú contextual de Windows 10 en su lugar, puede hacerlo modificando su registro con unos pocos clics. Así es cómo.
Edite el registro usted mismo
Para obtener el menú contextual completo y heredado del botón derecho en Windows 11, tiene dos opciones: puede editar el Registro de Windows usted mismo o descargar nuestro truco con un solo clic en la sección a continuación .
Advertencia: el Editor del registro es una herramienta poderosa. El mal uso puede hacer que su sistema sea inestable o incluso inoperable. Aún así, este es un truco simple, y si sigue las instrucciones completamente, no debería tener ningún problema. Si no ha usado el Editor del Registro antes, considere leer sobre cómo usarlo antes de comenzar. También recomendamos hacer una copia de seguridad del Registro (y de su computadora ) antes de realizar cualquier cambio.
Si eso suena demasiado complicado, simplemente vaya a la sección «Truco de registro con un clic» a continuación. De lo contrario, comencemos.
Primero, haga clic en el botón Inicio y escriba «regedit», luego haga clic en el icono «Editor del Registro» cuando aparezca.
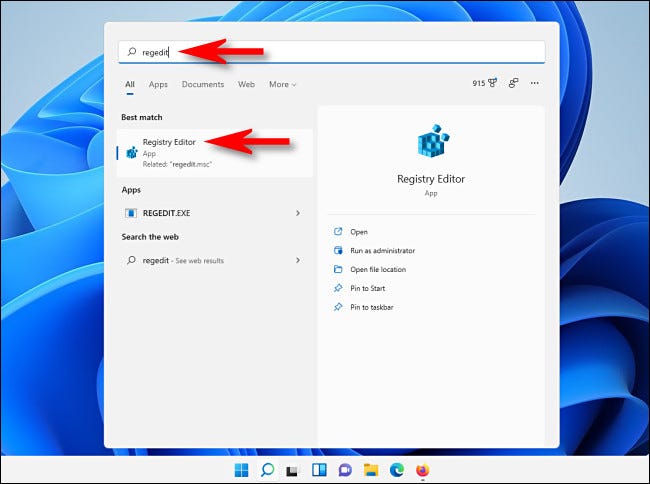
En la ventana del Editor del registro, navegue hasta esta clave, o puede pegarla en la barra de direcciones del Editor del registro para ir allí rápidamente:
Computer\HKEY_CURRENT_USER\SOFTWARE\CLASSES\CLSID\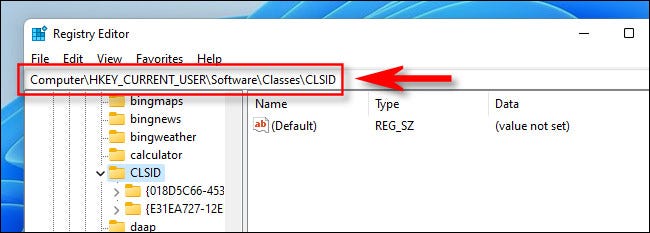
Haga clic con el botón derecho en el área en blanco en la parte derecha de la ventana y seleccione Nuevo> Clave, luego pegue {86ca1aa0-34aa-4e8b-a509-50c905bae2a2}el nombre de la clave.
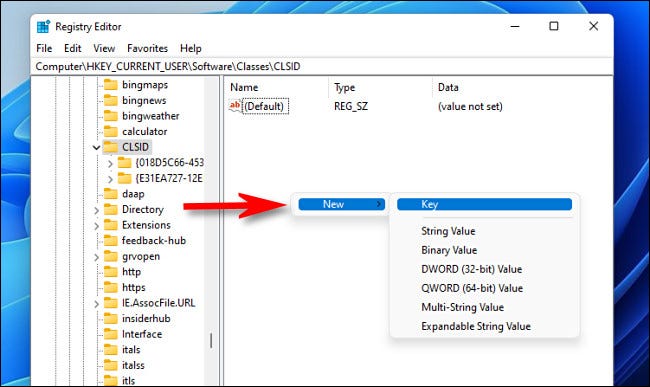
A continuación, haga clic con el botón derecho en {86ca1aa0-34aa-4e8b-a509-50c905bae2a2}en la barra lateral del Editor del Registro y seleccione Nuevo> Clave. Luego, asigne un nombre a la nueva clave InprocServer32.
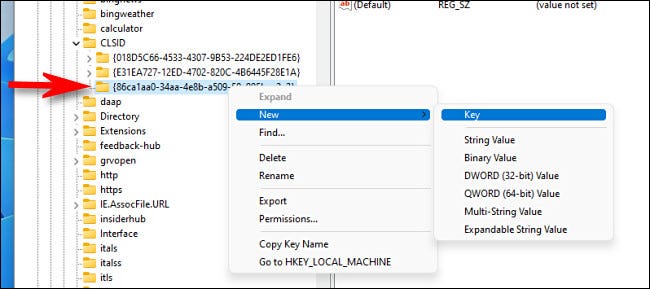
A continuación, haga doble clic en la tecla «(Predeterminado)» debajo de InprocServer32 para abrirlo, luego ciérrelo sin hacer ningún cambio haciendo clic en «Aceptar». Esto hará que la entrada de valor esté en blanco en lugar de «(valor no establecido)».
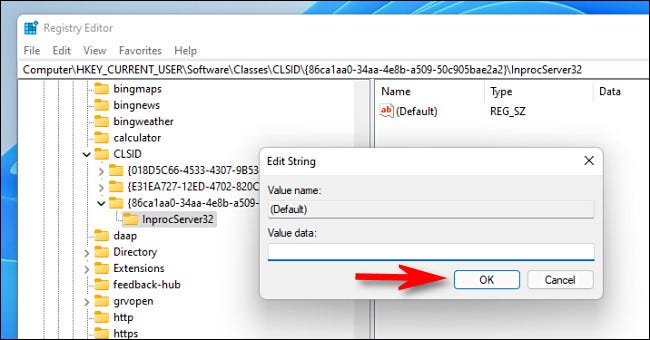
Después de eso, cierre el Editor del Registro y reinicie su PC con Windows 11 .
Cuando reinicie e inicie sesión nuevamente, haga clic con el botón derecho en un elemento en el Explorador de archivos o en su escritorio. Verá el menú contextual clásico del botón derecho. ¡Hola, amigo familiar!
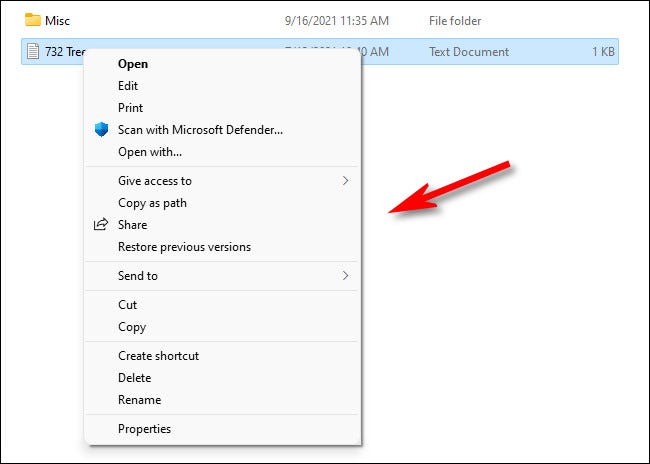
Si cambia de opinión y desea restaurar el menú contextual predeterminado del botón derecho del ratón, siga las instrucciones de la sección siguiente .
Descargue nuestro truco de registro con un clic
Si desea utilizar el menú contextual del botón derecho del ratón al estilo clásico de Windows 10 sin tener que editar su registro manualmente, puede descargar un archivo de modificación del registro que hemos preparado.
Descargue el truco del menú contextual clásico de Windows 11
Después de descargar el archivo, descomprímalo en cualquier ubicación y tendrá dos archivos: «win11_classic_context_menu.reg», que realiza el hack, y «undo_win11_classic_context_menu.reg», que elimina el hack (en caso de que cambie de opinión) .
En general, no debe confiar en los archivos de registro que encuentre en Internet sin verificarlos primero. Puede verificar que no sea malicioso abriendo el archivo con el Bloc de notas (haga clic con el botón derecho, seleccione «Mostrar más opciones», luego elija «Editar») y observe su contenido. Se verá así:
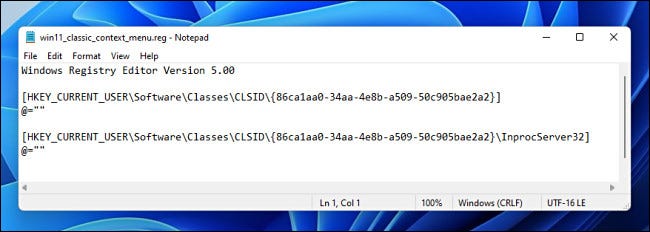
Como puede ver, es bastante simple. El archivo «win11_classic_context_menu.reg» contiene dos claves que se agregarán a su registro cuando lo abra.
Una vez que esté listo, haga doble clic en el archivo REG y verá una advertencia que indica que agregar información al Registro podría dañar su sistema. Haga clic en «Sí» para continuar.
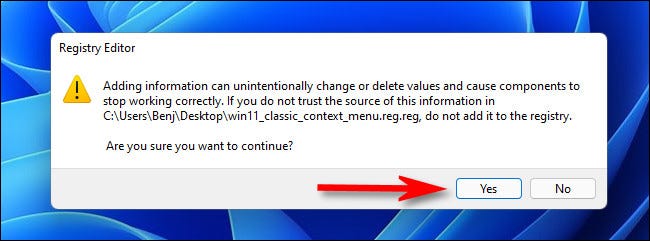
Después de eso, verá otra ventana emergente que le notifica que la información se agregó al Registro. Haga clic en Aceptar.» A continuación, reinicie su PC para que el cambio surta efecto. Cuando vuelva a iniciar sesión y haga clic con el botón derecho en un archivo, verá el menú contextual clásico.
Restaurar el menú contextual predeterminado de Windows 11
Si cambia de opinión y desea utilizar el menú contextual predeterminado que Microsoft diseñó con Windows 11, puede ejecutar “undo_win11_classic_context_menu.reg” (que se encuentra en el archivo ZIP que proporcionamos) o ejecutar Regedit nuevamente y eliminarlo HKEY_CURRENT_USER\Software\Classes\CLSID\{86ca1aa0-34aa-4e8b-a509-50c905bae2a2}\InprocServer32. Luego reinicia tu PC. Cuando vuelva a iniciar sesión, volverá al menú contextual predeterminado.
Este truco de registro funcionaba desde el lanzamiento inicial de Windows 11 en octubre de 2021. En el futuro, es posible que Microsoft desactive este truco de registro con una actualización . Dado que los desarrolladores de aplicaciones pueden agregar opciones al nuevo menú contextual de Windows 11, este truco puede volverse menos necesario con el tiempo a medida que las aplicaciones se actualizan para admitir Windows 11. Hasta entonces, ¡disfrute de su menú contextual clásico!


