
Si ha utilizado una tarjeta SD para fines más avanzados que simplemente almacenar fotos digitales (por ejemplo, ejecutar un sistema operativo móvil o micro), encontrará que requiere un poco más de delicadeza que simplemente formatear la tarjeta para recuperar todo el espacio. Siga leyendo mientras le mostramos cómo.
Estimado How-To Geek,
Seguí uno de sus excelentes tutoriales de Raspberry Pi hace unos meses. Recientemente, actualicé a una tarjeta SD más grande para el Pi y saqué la anterior para usarla en otro proyecto. Cuando fui a reformatear la tarjeta, solo había disponibles 64 MB de la capacidad original e incluso cuando entré en Administración de discos en Windows, lo mejor que pude hacer fue volcar el contenido de la partición inaccesible (y presumiblemente llena de Linux). Esto me dejó con una pequeña partición accesible de Windows y una gran partición fantasma con la que no puedo hacer nada.
Estoy seguro de que hay una solución simple, pero ni siquiera estoy seguro de haber hecho un buen trabajo al describir mi problema (así que, como puedes imaginar, no sé qué buscar en Google para llegar al fondo de las cosas. !) ¡Ayuda!
Sinceramente,
Sufriendo de tarjeta SD atrofiada
No se preocupe, sufriendo, tomamos una tarjeta que habíamos usado anteriormente para un proyecto Pi solo para recrear su situación y mostrarle cómo recuperar la capacidad total de su tarjeta. El corazón del problema son los cambios de partición que sufre la tarjeta SD durante la configuración inicial de PI: 64 MB de la tarjeta se reservan como una partición FAT32 accesible para Windows que alberga archivos de configuración y otros archivos pequeños que se benefician de la accesibilidad basada en FAT32 entre sistemas operativos (para que pueda colocar fácilmente la tarjeta SD en una PC moderna y modificar esos archivos de configuración) y el resto está formateado para su uso por Raspbian, que es una versión de Linux derivada de Debian. Como resultado, la mayoría de la tarjeta se convierte en una especie de agujero negro para Windows.
Dicho esto, es fácil de reparar cuando tiene la herramienta adecuada a su alcance. Primero, echemos un vistazo a cómo se ve la tarjeta SD si intenta recuperar el espacio usando Disk Manager como lo hizo:
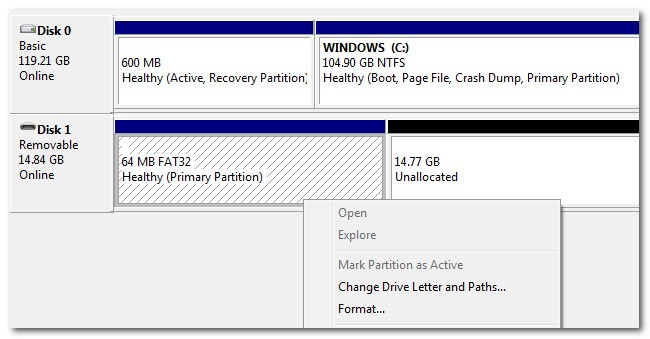
Puede formatear la pequeña partición FAT32 de 64M, pero el resto de la tarjeta SD permanece «Sin asignar» después de volcar la partición Linux existente (e inaccesible). Ninguna cantidad de empujones o empujones en la aplicación Administrador de discos solucionará este problema. En su lugar, vamos a recurrir a la sencilla y eficaz herramienta DISKPART.
Abra el menú Inicio y escriba «diskpart» en el cuadro de ejecución. Presione enter. El UAC de Windows le pedirá que autorice el acceso de administrador a la herramienta DISKPART.
Se abrirá una ventana similar a un símbolo del sistema, solo el mensaje dirá «DISKPART». En ese mensaje, escriba «lista de disco».

En la lista de salida de nuestra máquina, puede ver el disco duro de la computadora (119 GB) y la tarjeta SD extraíble (14 GB). Es absolutamente fundamental que anote el número de disco correcto. Los comandos DISKPART son inmediatos y sin ninguna advertencia. Si escribe el número de disco incorrecto, lo va a pasar realmente mal.
Después de identificar el número de disco de su tarjeta SD, ingrese el siguiente comando “seleccione el número de disco” donde # es el número de disco de su tarjeta SD.

Cualquier comando que ejecute después de este punto solo hará cambios en el disco seleccionado; ahora sería un buen momento para comprobar que ha seleccionado el disco correcto para estar más seguro.
A continuación, ingrese el comando «limpiar»

El comando clean pone a cero los sectores del disco que contienen los datos de la partición. Si desea poner a cero todos los datos en la tarjeta SD, puede usar «limpiar todo» en su lugar, pero a menos que tenga una razón de privacidad / seguridad apremiante para sobrescribir toda la tarjeta SD con ceros, no es aconsejable desperdiciar los ciclos de lectura / escritura. de los medios flash.
Después de limpiar el disco, ingrese el siguiente comando «crear partición primaria»

El comando, como implica la sintaxis, crea una nueva partición en el disco y la configura como primaria. Después de crear la partición primaria, toda la capacidad de almacenamiento de la tarjeta SD debería estar disponible para Windows. Si volvemos a echar un vistazo al Administrador de discos, ya no vemos una partición pequeña con una gran cantidad de espacio sin asignar, sino una partición grande lista para formatear:
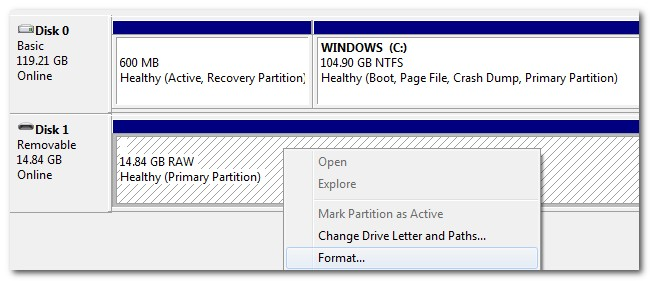
¡Eso es todo al respecto! Un poco de asistente DISKPART y la tarjeta SD vuelve a salir de fábrica.


