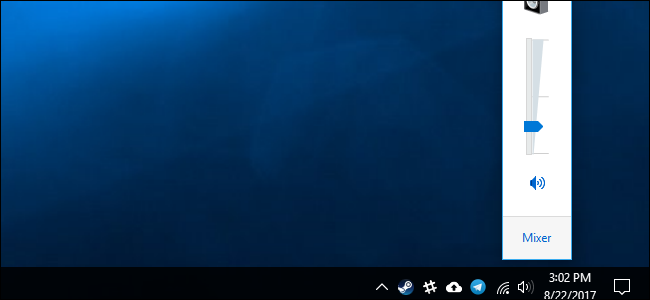
Windows 10 no proporciona ninguna forma de restaurar Aero de Windows 7, Windows Media Center u otras características muy queridas. Pero, por alguna razón, hay una configuración de registro oculta que volverá a habilitar la antigua interfaz de control de volumen de Windows 7 en Windows 10.
El nuevo control de volumen tiene una característica nueva y genial para cambiar fácilmente los dispositivos de reproducción de audio , y lo dejará. Pero, si desea que Windows 10 se parezca más a Windows 7 (por alguna razón), el siguiente truco de registro lo hará.
Recupere el antiguo control de volumen editando el registro
Tendrá que editar el Registro para cambiar esta configuración. Aquí está nuestra advertencia estándar: el Editor del Registro es una herramienta poderosa y su uso indebido puede hacer que su sistema sea inestable o incluso inoperable. Este es un truco bastante simple y mientras sigas las instrucciones, no deberías tener ningún problema. Dicho esto, si nunca ha trabajado con él antes, considere leer sobre cómo usar el Editor del Registro antes de comenzar. Y definitivamente haga una copia de seguridad del Registro (¡y de su computadora !) Antes de realizar cambios.
Primero, abra el Editor del Registro haciendo clic en Inicio y escribiendo «regedit». Presione Entrar para abrir el Editor del Registro y acepte el mensaje de Control de cuentas de usuario que aparece.
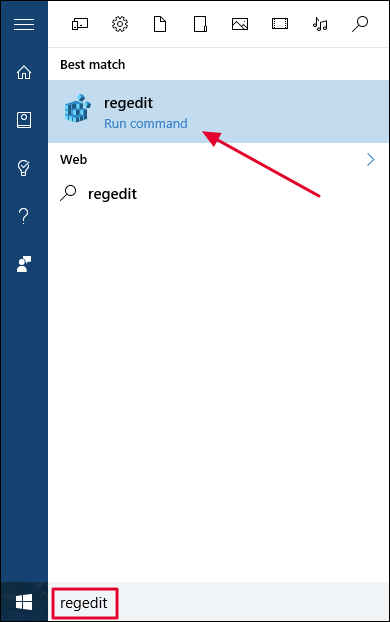
Navegue a la siguiente clave en la barra lateral izquierda de la ventana del Editor del Registro:
HKEY_LOCAL_MACHINE \ SOFTWARE \ Microsoft \ Windows NT \ CurrentVersion
Si está utilizando las últimas versiones de Windows 10, también puede copiar y pegar la línea anterior en el cuadro de dirección en la parte superior de la ventana del Editor del Registro.
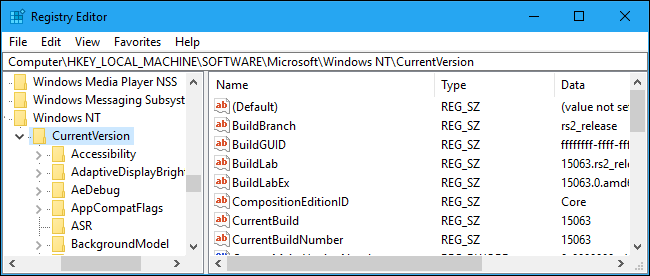
Haga clic con el botón derecho en la tecla «CurrentVersion» y seleccione Nueva> Clave.
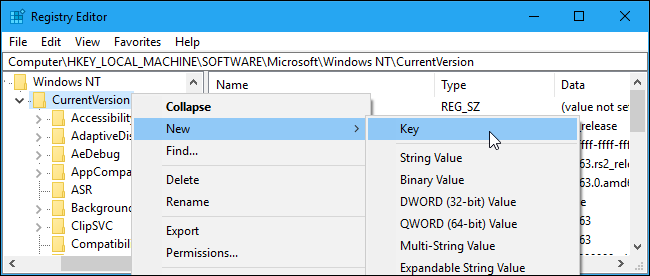
Asígnele un nombre MTCUVC y presione Entrar.
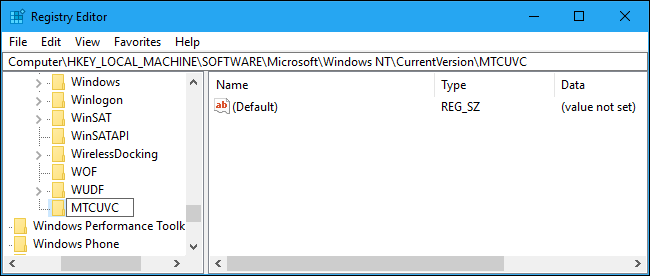
Haga clic en la tecla «MTCUVC» en CurrentVersion para seleccionarla. Haga clic con el botón derecho en el panel derecho y seleccione Nuevo> Valor DWORD (32 bits).
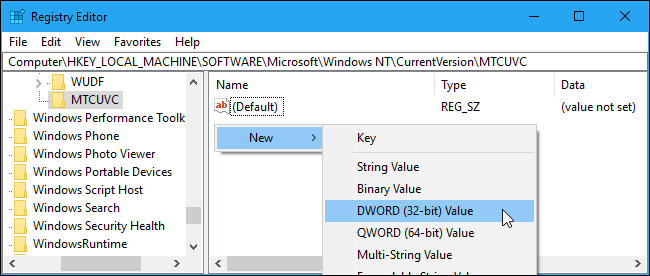
Nombra el valor EnableMtcUvc. Establezca sus datos de valor en , que es el predeterminado.
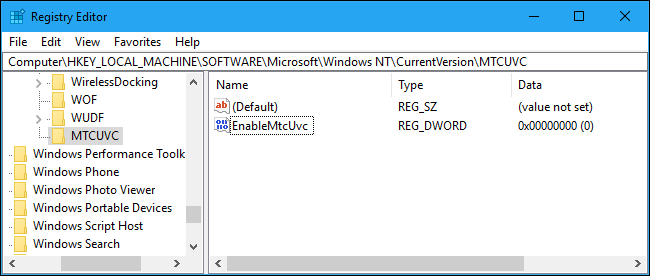
Ya ha terminado, por lo que puede cerrar la ventana del Editor del registro. Cuando haga clic en el icono del altavoz en su área de notificación (también conocida como bandeja del sistema), verá el control de volumen al estilo de Windows 7. Ni siquiera necesita reiniciar su computadora.
Si desea deshacer sus cambios y recuperar el control de volumen estándar de Windows 10, regrese a esta ubicación en el editor de registro, haga clic con el botón derecho en el valor «EnableMtcUvc» que creó y elimínelo.
Descargue nuestro truco de registro con un clic

Si no tiene ganas de editar el registro usted mismo, hemos creado dos trucos de registro descargables que puede usar en su lugar. Un truco habilita la ventana emergente de volumen al estilo de Windows 7, mientras que el otro restaura la nueva ventana emergente de volumen predeterminada de Windows 10. Ambos se incluyen en el siguiente archivo ZIP. Simplemente haga doble clic en el que desea usar y acepte agregar la información a su registro.
Antiguos trucos de control de volumen
These hacks are really just the same setting we described above. Running the “Old Volume Control” hack will create the EnableMtcUvc value with a value data of . Running the “New Volume Control” hack will delete the EnableMtcUvc value from your registry.
RELATED: How to Make Your Own Windows Registry Hacks
You can right-click these hacks—or any .reg file you find—and select “Edit” to view their contents. You can also create your own Registry hacks fairly easily.


