
No todas las imágenes en su presentación de diapositivas tienen que ser un rectángulo o un cuadrado simple. Es posible que desee mejorar la presentación dándole forma a su imagen. Puede recortar fácilmente una imagen en una forma en Presentaciones de Google.
Incluso puedes tener la situación inversa. Tal vez tenga formas en su presentación de diapositivas a las que quiera dar un poco de dinamismo. Puede usar imágenes como relleno para formas como círculos, flechas, corazones y estrellas.
Todo comienza con el recorte de una imagen para que se ajuste a la forma que desea.
Recortar una imagen en una forma
El primer paso es insertar su imagen en su presentación de Google Slides si aún no lo ha hecho. Elija la diapositiva con la que desea trabajar, vaya al menú Insertar y muévase a Imagen. Seleccione una ubicación para cargar la imagen y colóquela en su diapositiva.
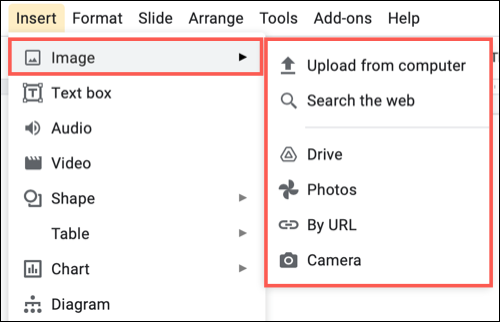
Si su imagen es más grande que la diapositiva, puede cambiar su tamaño primero si lo desea arrastrando una esquina o un borde. Pero dado que lo recortará para darle una forma, es posible que esto no sea necesario dependiendo de sus dimensiones.
Asegúrese de que su imagen esté seleccionada y seleccione la flecha junto al botón Recortar en la barra de herramientas. Verá cuatro categorías: Formas, Flechas, Llamadas y Ecuación.
Mueva el cursor a la categoría que desee y seleccione una forma del menú emergente.
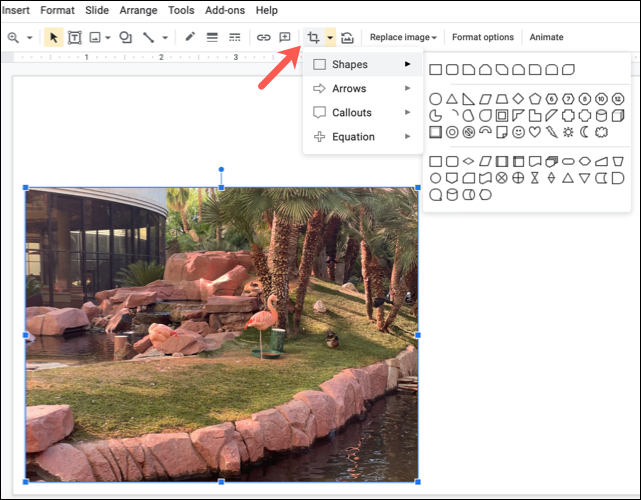
¡Y así, ha recortado su imagen para que se ajuste a esa forma!

Dar formato a la forma de la imagen
Al igual que cualquier otra foto o imagen que agregue a su presentación de diapositivas, puede formatear la forma de la imagen. Selecciónelo y haga clic en «Opciones de formato» en la barra de herramientas o en Formato > Opciones de formato en el menú.
Esto abre una barra lateral con herramientas para tamaño y rotación, posición, sombra paralela y más.
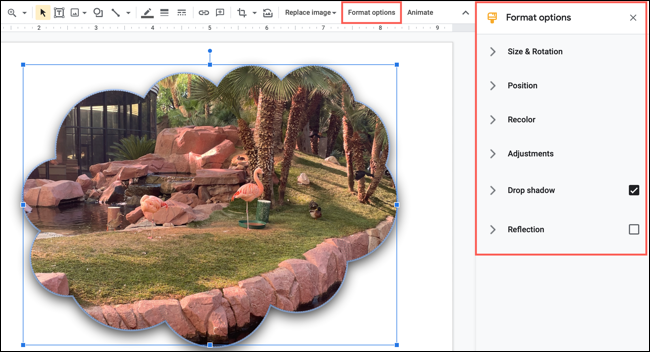
También puede cambiar el tamaño de la imagen arrastrando una esquina o un borde.
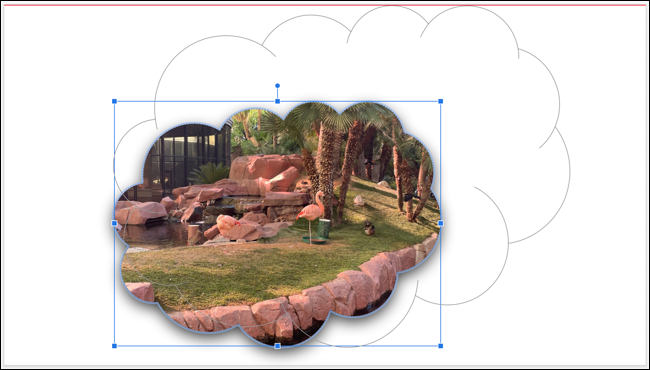
Para obtener ayuda adicional, consulte nuestro tutorial para editar imágenes en Presentaciones de Google . Y para conocer más formas de trabajar con imágenes en su presentación, consulte cómo ajustar el texto alrededor de las imágenes o cómo hacer que una imagen sea transparente en Presentaciones de Google .


