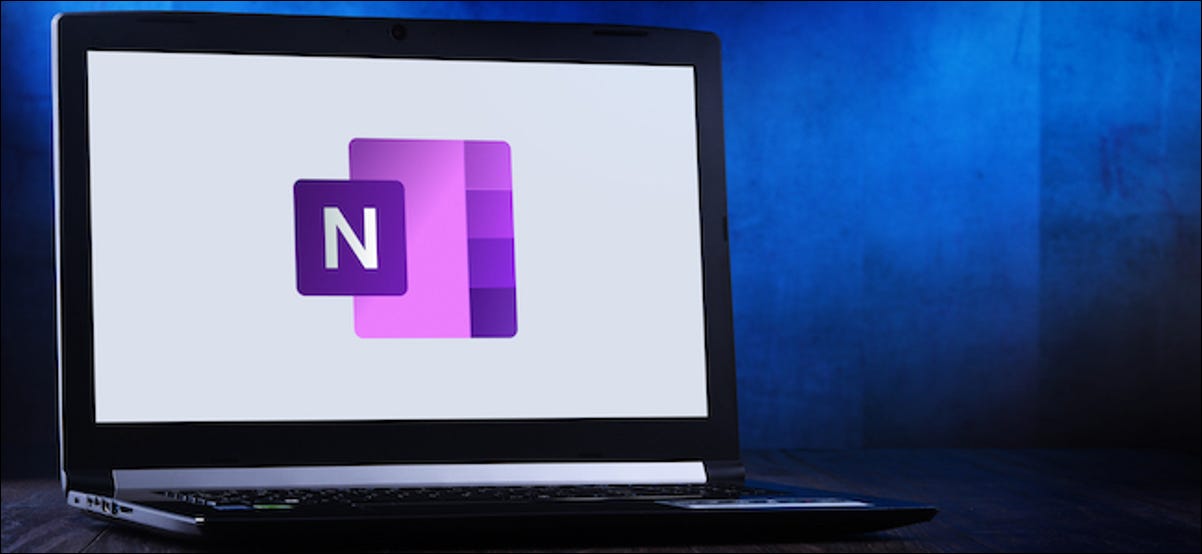
Muchas de las aplicaciones de Microsoft le permiten recortar imágenes directamente. También puede hacer esto con OneNote en la web, pero para las versiones de Mac o Windows, debe usar una solución alternativa.
Recortar una imagen en Microsoft OneNote para la Web
Para recortar una imagen en Microsoft OneNote para la web, inicie sesión en el sitio web de OneNote desde el navegador que elija. En la pantalla de selección de Bloc de notas, seleccione el Bloc de notas que contiene la imagen que desea recortar (o puede insertar una con Insertar> Imagen).
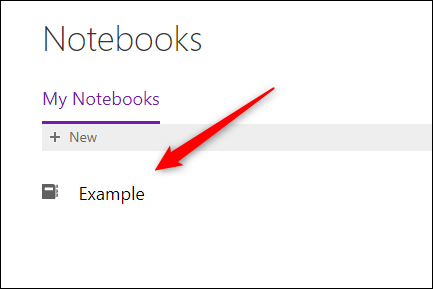
A continuación, seleccione la imagen que desea recortar haciendo clic en ella. Aparecerá un borde perforado alrededor de la imagen.

Una vez seleccionado, aparecerá la pestaña Imagen. Haz clic en él y luego selecciona «Recortar».
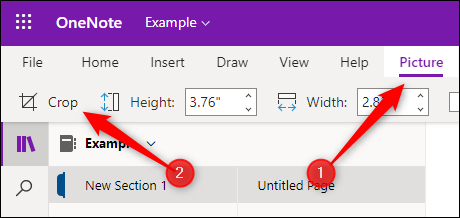
Aparecerá la ventana Recortar. Haga clic y arrastre las esquinas o los lados del borde de recorte para colocar la imagen de la forma en que desea que se recorte. Se eliminarán las áreas grises.
A continuación, haga clic en «Recortar».

Su imagen ahora está recortada.
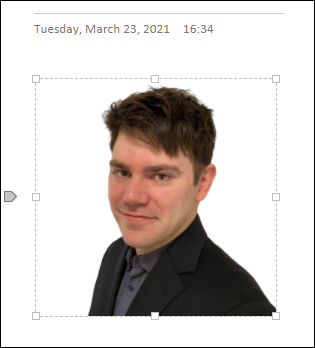
Recortar una imagen en Microsoft OneNote para escritorio
Desafortunadamente, la versión de escritorio de Microsoft OneNote no tiene la capacidad de recortar imágenes. Cuando inserta y selecciona una imagen, la pestaña «Imagen» no aparece, y esta es la pestaña que contiene todas las herramientas de edición de imágenes.
Afortunadamente, tanto Mac como Windows 10 vienen con una herramienta incorporada que te permite capturar una parte de tu pantalla, y puedes usarla para recortar tu imagen.
Si está utilizando Windows 10, puede iniciar rápidamente la herramienta Recortes utilizando el método abreviado de teclado de Windows Key + Shift + s. Alternativamente, escriba «Snipping Tool» en la barra de búsqueda de Windows y elija la aplicación Snipping Tool en los resultados de la búsqueda.
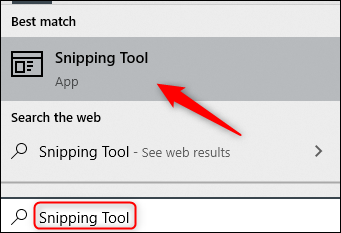
En Mac, puede usar el método abreviado de teclado Comando + Mayús + 4 o presionar Comando + Espacio para abrir el Finder. Escribe «Captura de pantalla» en la barra de búsqueda y luego selecciona «Captura de pantalla».

Luego, puede usar estas herramientas para recortar la imagen haciendo clic y arrastrando el cursor sobre el área de la imagen que desea conservar. Luego, puede insertar la imagen en OneNote (Insertar> Imagen).
Si bien es conveniente usar las herramientas de recorte de pantalla integradas de Windows 10 y Mac para recortar una imagen, también puede usar Microsoft PowerPoint o Word para hacer el trabajo si prefiere trabajar con una aplicación de Office.


