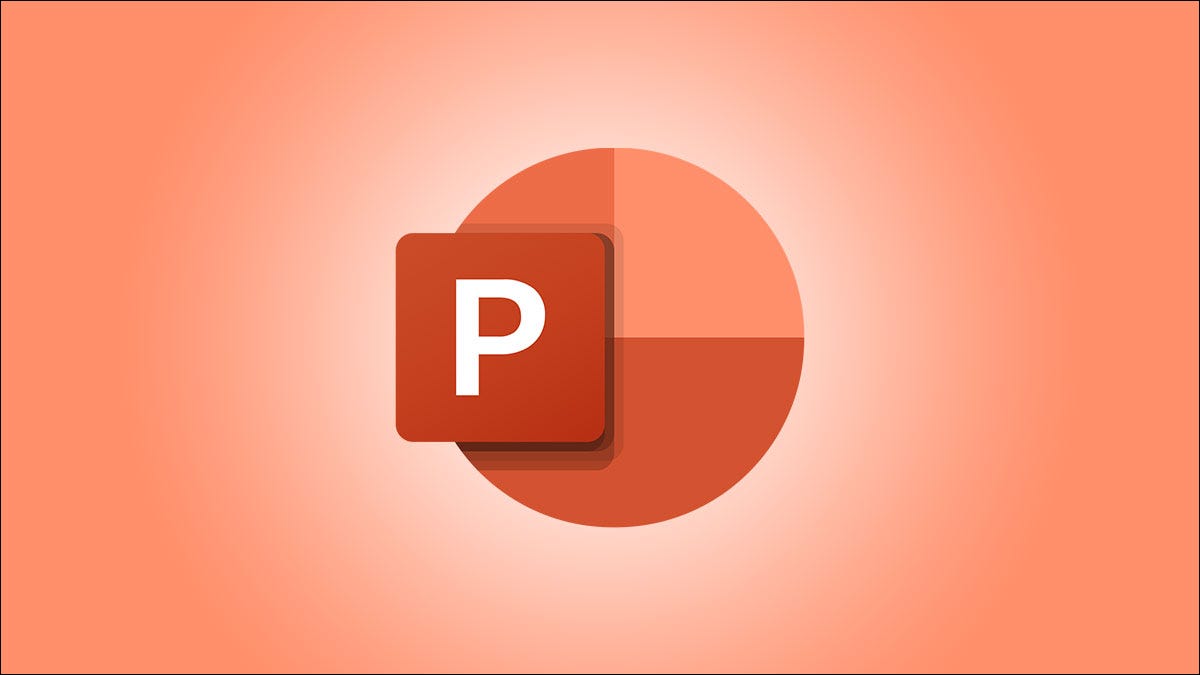
Es posible que desee mejorar su presentación de Microsoft PowerPoint al incluir un video, pero solo necesita una parte determinada del clip. Afortunadamente, puedes recortar un video directamente en Microsoft PowerPoint. Te mostraremos cómo.
En lugar de usar una herramienta separada o un software de edición de video específico , PowerPoint tiene una función de recorte incorporada. Esto le permite conservar solo la parte del video que necesita y presentar el clip con su presentación de diapositivas exactamente como lo desea.
Nota: solo puede recortar videos que inserte desde su computadora, no videos de la web . Entonces, si está tratando de recortar un video de YouTube, eso no se puede hacer aquí.
Recortar un video en PowerPoint
Puede agregar el video a su presentación de diapositivas de PowerPoint en cualquier diapositiva que necesite y en cualquier lugar que desee. Incluso puede cambiar el tamaño del video y ajustar el volumen y otras opciones de reproducción antes de recortarlo.
Cuando esté listo, seleccione el video para mostrar la pestaña Reproducción. En la sección Edición de la cinta, haga clic en «Recortar video».

Esto abre una pequeña ventana de edición para que recortes el clip. Puede ingresar las horas de inicio y finalización de la parte del video que desea conservar, usar los marcadores para seleccionar los puntos de inicio y finalización, o un poco de ambos.
Si conoce las horas exactas de inicio y finalización, puede ingresarlas en las casillas correspondientes. También puede usar las flechas a los lados de los cuadros para ajustar los tiempos en incrementos más pequeños.
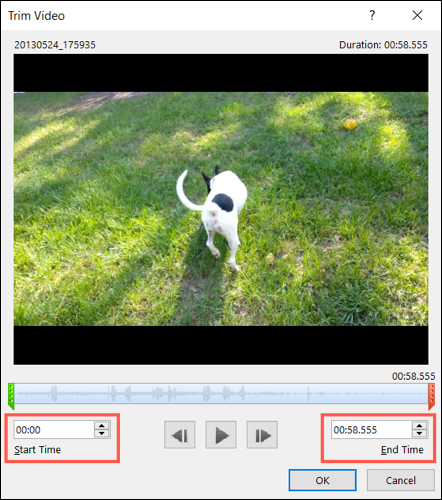
Además, puede usar los marcadores de tiempo de inicio y finalización directamente debajo del video para elegir la parte que desea conservar. Deslice el marcador verde para establecer la hora de inicio y el marcador rojo para establecer la hora de finalización.
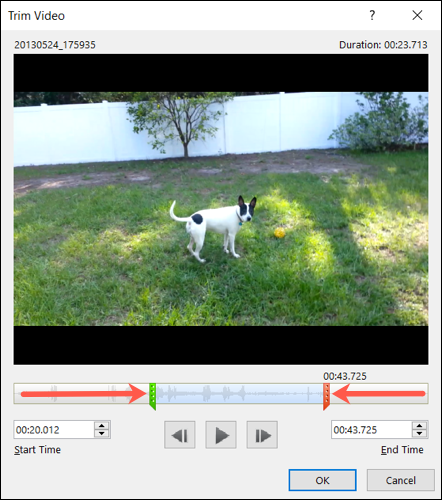
También puede usar una combinación de estas herramientas para identificar los puntos exactos para iniciar y detener el video. Presione el botón Reproducir y luego presione Pausa cuando vea el tiempo que desea. Luego puede ingresar ese tiempo en el cuadro Hora de inicio o Hora de finalización según la parte que desee conservar o mover uno de los marcadores a ese lugar.
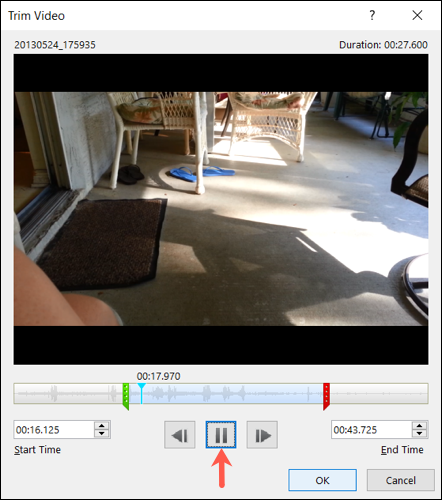
Si solo puede reproducir una duración específica del video debido a limitaciones de tiempo, puede verificarlo al ver la duración en la parte superior derecha después de recortarlo.

Cuando tenga la sección del video que desea configurar, haga clic en «Aceptar».
Verá que el video en su diapositiva se actualiza para reproducir solo la parte que conservó durante el proceso de recorte.
Restablecer o editar el video recortado
Si cambia de opinión acerca de cómo ha recortado un video, puede restablecerlo a su estado original o editar dónde lo recortó.
Seleccione el video, vaya a la pestaña Reproducción y haga clic en «Recortar video» como lo hizo inicialmente.
Notará que la configuración de Recortar video es exactamente igual que cuando recortó el video. Esto le permite ajustar según sea necesario.
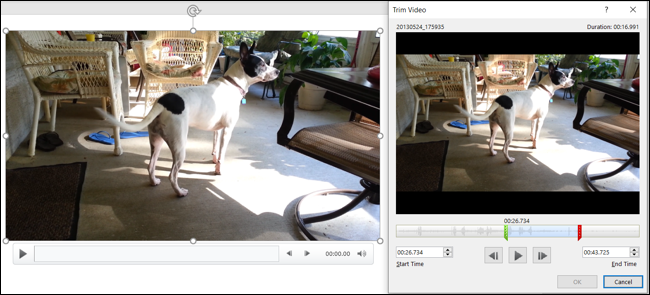
Para restablecer el video a su duración original, simplemente deslice el marcador de inicio verde completamente hacia la izquierda y el marcador final rojo completamente hacia la derecha. Haga clic en «Aceptar» para reproducir el video completo en su presentación.
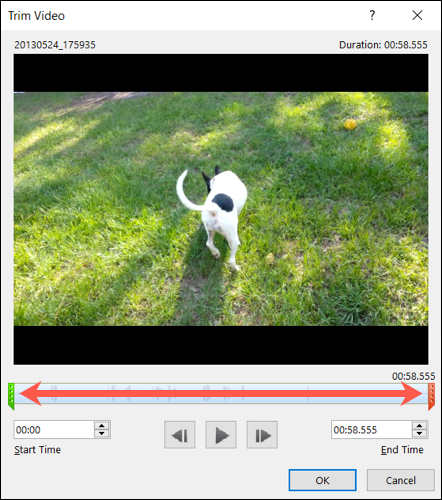
Guardar un video recortado
Tal vez haya recortado un video en PowerPoint que desea guardar para usarlo fuera de esa aplicación. Puede guardar el archivo después de comprimirlo y luego usar ese video recortado como desee.
Advertencia: después de comprimir el video siguiendo los pasos a continuación, solo aparecerá la parte recortada en la diapositiva.
Seleccione Archivo > Información en el menú de PowerPoint. Junto a Comprimir medios, verá todos los medios en la presentación de diapositivas actual, incluido el video recortado. Si tiene otros archivos de video o audio , el proceso de compresión se aplica a todos los archivos.
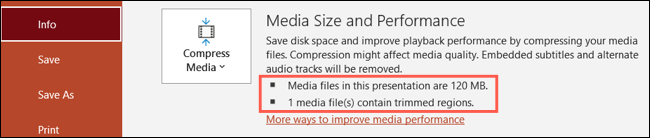
Haga clic en «Comprimir medios» y elija el nivel de compresión.
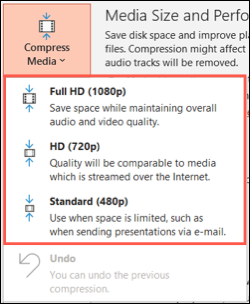
Verá aparecer un pequeño cuadro de diálogo a medida que se lleva a cabo el proceso. Haga clic en «Cerrar» cuando termine.
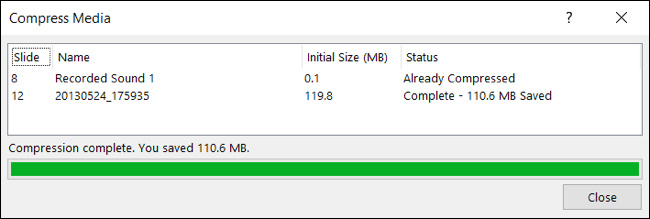
Regrese a la diapositiva que contiene el video recortado y ahora comprimido. Haga clic con el botón derecho en él y elija «Guardar medios como».
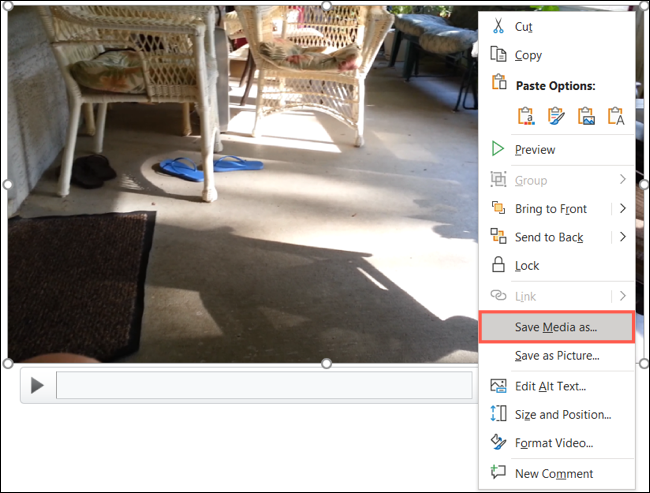
Elija una ubicación para guardar el video, asígnele un nombre diferente si lo desea y haga clic en «Guardar».
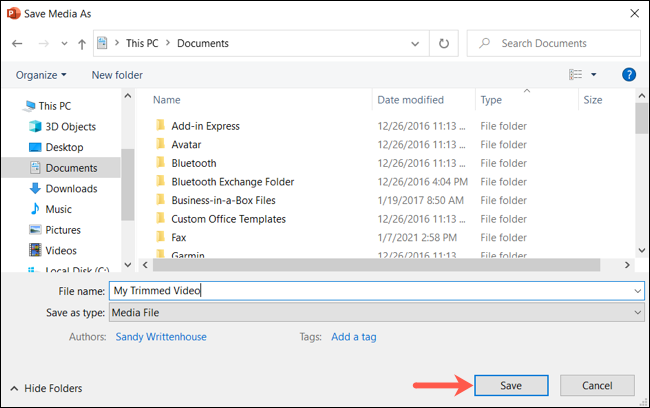
Si desea deshacer el proceso de compresión de sus archivos multimedia, regrese a Archivo > Información > Comprimir medios y elija «Deshacer».
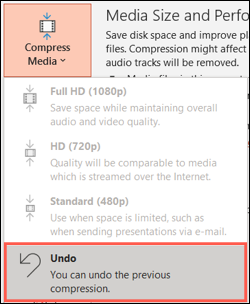
Recortar un video largo para reproducir solo la parte que necesita en su presentación de PowerPoint es un proceso fácil. Además, puede mantener su video original intacto y ahorrar tiempo al usar una herramienta separada.
Para obtener más información sobre PowerPoint, eche un vistazo a cómo grabar su pantalla o cómo convertir su presentación en un video .


