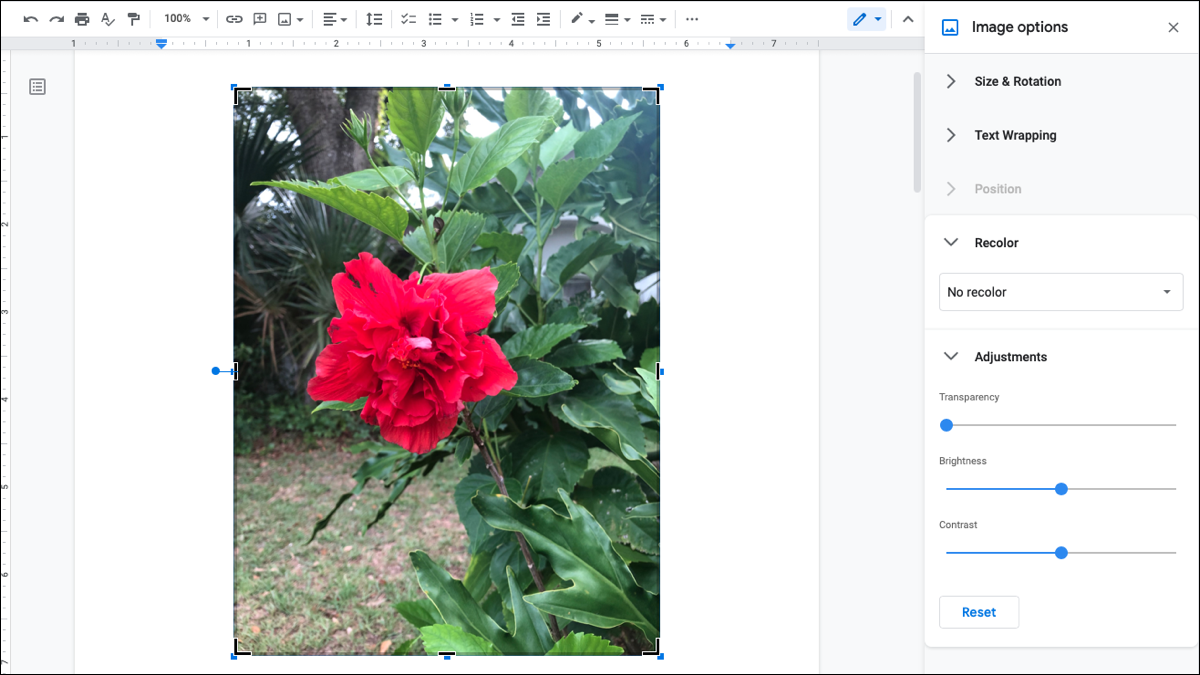
Google Docs es útil para algo más que palabras. Puede insertar tablas para estructurar datos e incrustar dibujos para obtener imágenes útiles. Entonces, si desea agregar una imagen, debe saber cómo recortarla, rotarla y ajustarla.
Lo bueno de usar las funciones de edición de imágenes de Google Docs es que puede realizar los cambios que necesita directamente en su documento. Esto le evita tener que abrir un editor de imágenes externo. Además, puede ajustar la foto o imagen para que se ajuste a su documento de la manera exacta que desee.
Recortar una imagen en Google Docs
Es posible que esté acostumbrado a abrir la barra lateral de Opciones de imagen en Google Docs para ajustar una imagen. Pero la herramienta Recortar no reside actualmente en esa configuración.
Seleccione la imagen y haga clic en «Recortar imagen» en la barra de herramientas superior o haga clic con el botón derecho en la imagen y seleccione «Recortar imagen» en el menú contextual.
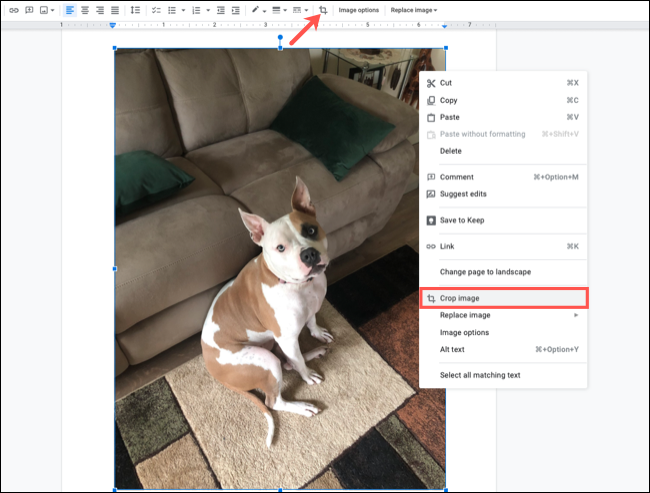
Cuando el borde se muestre alrededor de la imagen , arrástrelo para rodear la parte de la imagen que desea conservar. Al hacer esto, verá la parte de la imagen que se eliminará más tenue que el resto. Esto le permite retener la parte precisa de la imagen que desea.
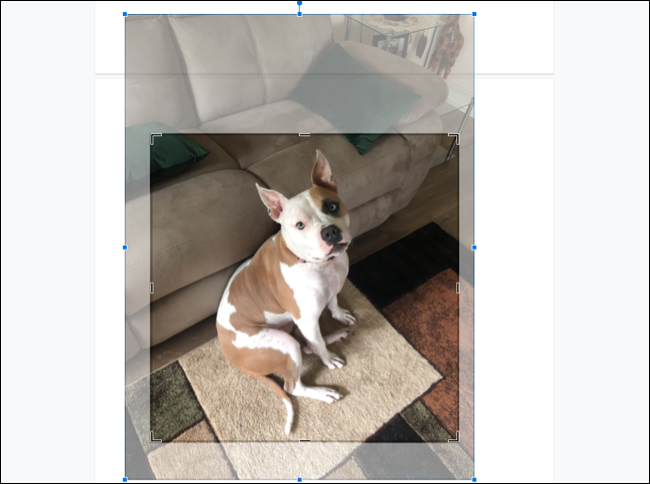
Cuando tenga la imagen de la forma que desea, presione Entrar o Regresar, o haga clic en otro lugar en su documento. Luego verás tu imagen recortada.
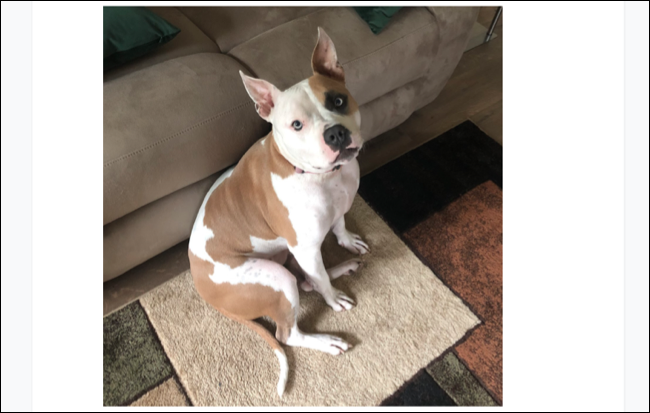
Si desea devolver su imagen a su estado original en su documento, no tiene que presionar el botón Deshacer una y otra vez. En su lugar, seleccione la imagen y haga clic en el botón Restablecer imagen en la barra de herramientas superior.
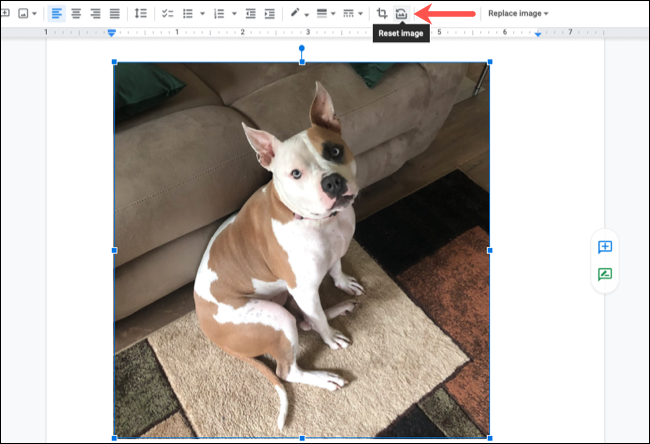
Rotar una imagen en Google Docs
La función de rotación reside en las Opciones de imagen. Puede abrir esta barra lateral seleccionando la imagen y haciendo clic en «Opciones de imagen» en la barra de herramientas superior. Luego, expanda Tamaño y rotación.
Alternativamente, vaya directamente a la configuración haciendo clic en los tres puntos en la barra de herramientas flotante debajo de la imagen y seleccionando «Tamaño y rotación».
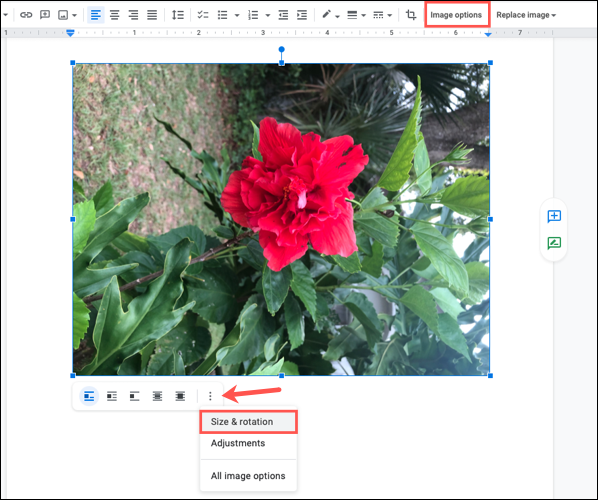
Luego tiene cuatro formas de rotar su imagen.
Voltee la imagen 90 grados con el botón de 90 grados. Puede hacer clic en el botón varias veces para continuar volteando la imagen si es necesario.
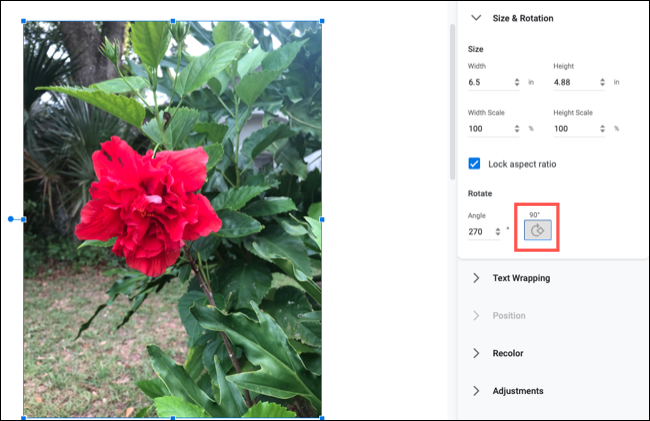
También puede ingresar un número exacto de grados en el cuadro Ángulo. Esta es una forma rápida de convertir una imagen si conoce el ángulo correcto que necesita.
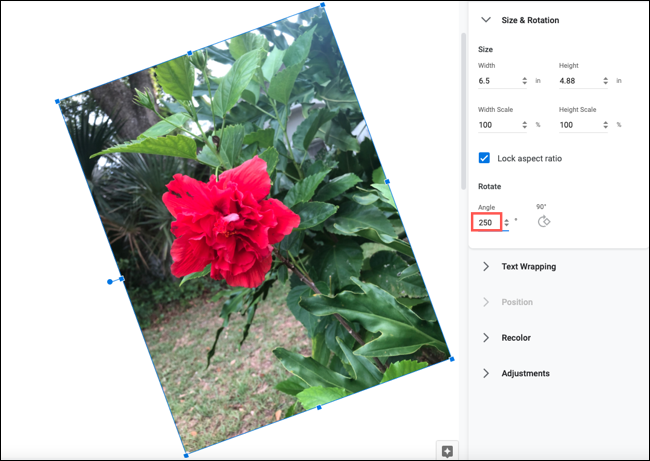
Aumente o disminuya el número de grados en pequeños incrementos usando las flechas. Para realizar pequeños ajustes en el ángulo de rotación, solo use las flechas hacia arriba y hacia abajo a la derecha del cuadro Ángulo.
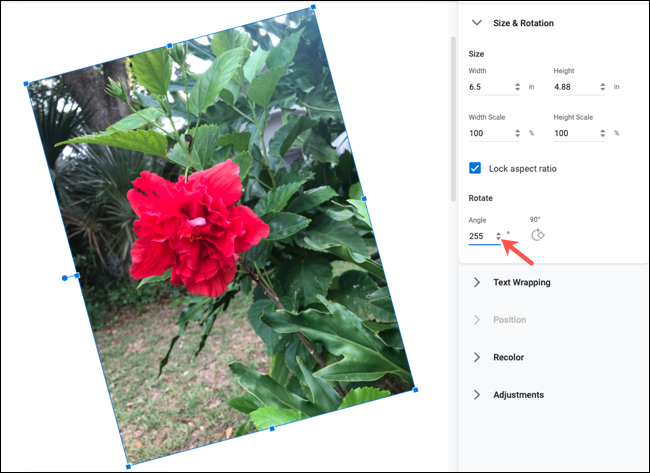
Para girar libremente sin la configuración de Rotación, arrastre el controlador en la parte superior de la imagen hacia la derecha o hacia la izquierda para girarla. Mientras lo hace, verá el ángulo para el número de grados.
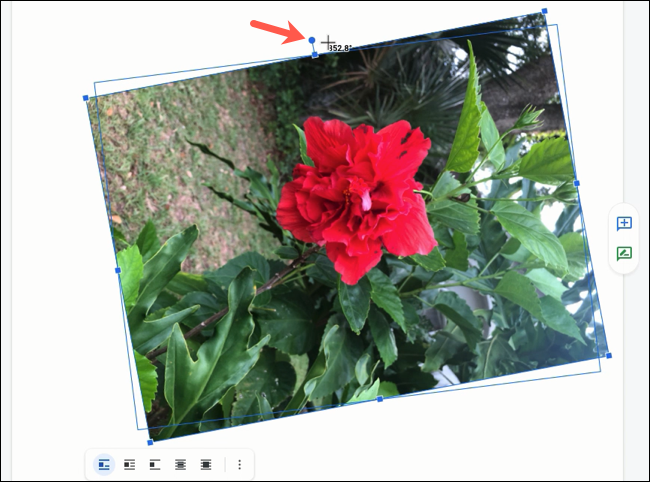
También puede usar una combinación de todas las opciones de rotación anteriores si lo desea.
Ajustar el contraste, el color y el brillo de una imagen
Otra forma de editar su imagen en Google Docs es realizar ajustes en el contraste, el brillo, la transparencia y la combinación de colores.
Si cerró la barra lateral, haga clic en «Opciones de imagen» en la barra de herramientas superior o en «Todas las opciones de imagen» usando los tres puntos en la barra de herramientas flotante. Luego, echa un vistazo a los ajustes a continuación.
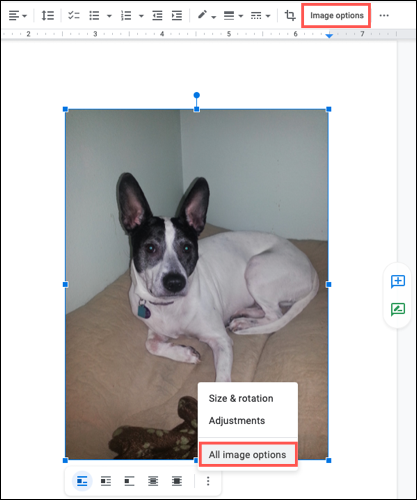
Recolor : expanda la sección Recolor de la barra lateral y use la lista desplegable para cambiar el esquema de color. Puede elegir entre opciones como colores claros u oscuros, escala de grises, negativo y sepia.
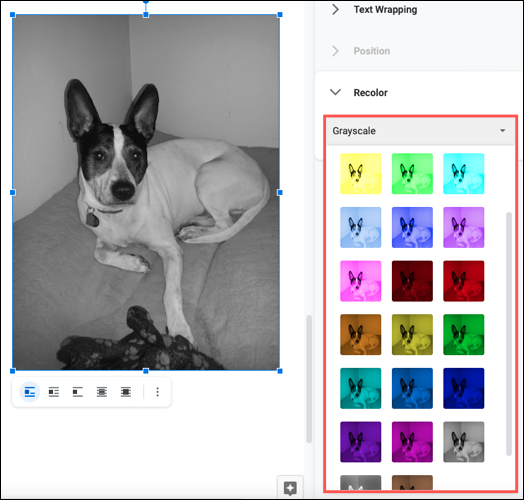
Ajustes : expanda la sección Ajustes para cambiar la transparencia, el brillo o el contraste. Simplemente use los controles deslizantes para hacer sus ajustes. Si cambia de opinión, haga clic en «Restablecer» para devolver la imagen a su configuración original.
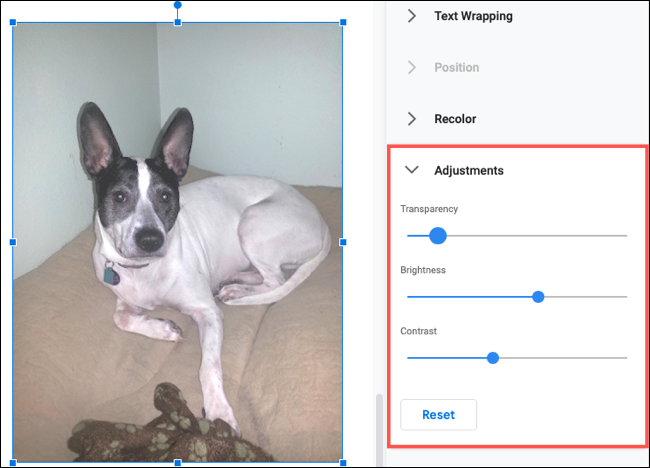
Las herramientas de edición de imágenes en Google Docs no están diseñadas para una edición robusta como Adobe Photoshop . Pero le brindan los conceptos básicos que necesita para cambios simples en su foto o imagen.
Para obtener ayuda adicional con imágenes en Documentos de Google, consulte cómo agregar subtítulos , mover imágenes o colocar imágenes dentro de su texto .


