![]()
Los iconos que usa Windows para sus documentos y programas se guardan en una caché de iconos, por lo que pueden mostrarse rápidamente en lugar de tener que cargarlos lentamente cada vez. Si alguna vez tiene problemas con los íconos de su computadora, reconstruir la caché de íconos puede ayudar.
A veces, el caché de iconos se desactualiza, lo que hace que los iconos se muestren incorrectamente o incluso desaparezcan. Por ejemplo, tal vez actualizó una aplicación y la nueva versión vino con un nuevo ícono, pero aún ve el ícono anterior en el escritorio. A veces, puede aparecer un icono en blanco o dañado cuando antes se mostraba un icono en perfecto estado. Cuando esto sucede, debe restablecer el caché de iconos y dejar que lo vuelvan a crear automáticamente. En este artículo, le mostraremos cómo reconstruir la caché de iconos en Windows 10. Esta guía también se aplica a Windows 8 y 7, pero el proceso funciona de manera ligeramente diferente.
Cómo funciona la caché de iconos en Windows
Los iconos están en todas partes en Windows: el Panel de control, Programas y características, Explorador de archivos, etc. Tener que recuperar todas las imágenes de iconos posibles del disco duro y representarlas de forma dinámica puede consumir muchos recursos del sistema. Como resultado, Windows guarda los íconos que ya están recuperados en su memoria. Cuando apague o reinicie, escribirá esta caché en un archivo oculto en su disco duro, por lo que no tiene que volver a cargar todos esos íconos más tarde.
El archivo de base de datos crece a medida que se le agrega más información. Según este documento de la base de conocimientos de MSDN , cuando Windows necesita mostrar un icono, verificará la caché y mostrará el icono almacenado en caché si se encuentra una coincidencia. Si no encuentra uno, comprobará el archivo ejecutable y escaneará el directorio de la aplicación.
Los mecanismos de almacenamiento en caché, como la base de datos IconCache, ya han sido discutidos por múltiples especialistas en sistemas, y en profundidad por Mark E. Russinovich y David A. Solomon en su libro de Windows Internals , si tiene curiosidad por aprender más, pero los conceptos básicos son todo lo que necesita comprender para este proceso.
Dónde se almacena la caché de iconos
En Windows Vista y Windows 7, el archivo de caché de iconos se encuentra en:
C: \ Users \ <su nombre de usuario> \ AppData \ Local \ IconCache.db
(Reemplácelo <your username>con el nombre de inicio de sesión real de su cuenta de Windows).
Este archivo todavía está presente en Windows 8 y 10, pero Windows no los usa para almacenar el caché de iconos. En Windows 8 y Windows 10, el archivo de caché de iconos se encuentra en:
C: \ Users \ <su nombre de usuario> \ AppData \ Local \ Microsoft \ Windows \ Explorer
(Reemplácelo <your username>con el nombre de inicio de sesión real de su cuenta de Windows). En esta carpeta, encontrará varios archivos de caché de iconos:
• iconcache_16.db
• iconcache_32.db
• iconcache_48.db
• iconcache_96.db
• iconcache_256.db
• iconcache_768. db
• iconcache_1280.db
• iconcache_1920.db
• iconcache_2560.db
• iconcache_custom_stream.db
• iconcache_exif.db
• iconcache_idx.db
• iconcache_sr.db
• iconcache_wide.db
• iconcache_wide_alternate.db
Para reconstruir la caché de iconos, debe eliminar todos los archivos de la caché de iconos que aparecen en esta carpeta. Sin embargo, no es tan simple como hacer clic en ellos y presionar Eliminar: esos archivos todavía están en uso por Explorer, por lo que no puede simplemente eliminarlos normalmente.
Cómo reconstruir la caché de iconos
Cierre y guarde todo aquello en lo que esté trabajando antes de continuar. Abra el Explorador de archivos y vaya a la siguiente carpeta:
C: \ Users \ <su nombre de usuario> \ AppData \ Local \ Microsoft \ Windows \ Explorer
(Reemplácelo <your username>con el nombre de inicio de sesión real de su cuenta de Windows).
Mantenga presionada la tecla «Shift» y haga clic con el botón derecho en la carpeta del Explorador. Seleccione «Abrir ventana de comando aquí».
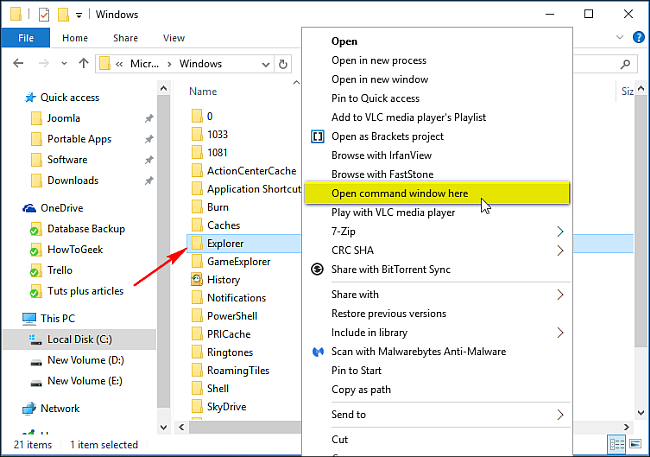
Se abrirá una ventana del símbolo del sistema en esa ruta:
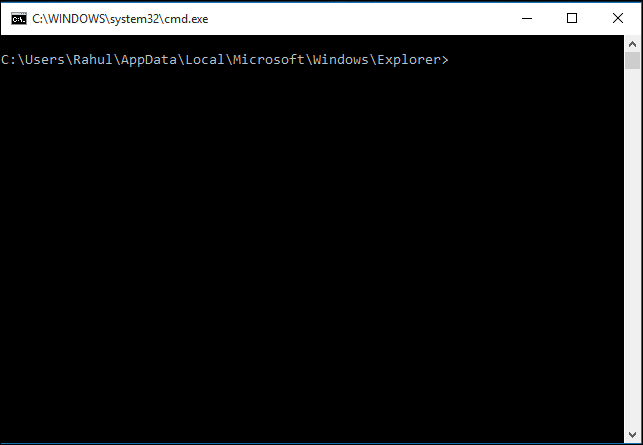
Para asegurarse de que el símbolo del sistema esté en la carpeta correcta, escriba el dircomando. Debería ver aparecer los archivos iconcache y thumbcache que discutimos anteriormente.
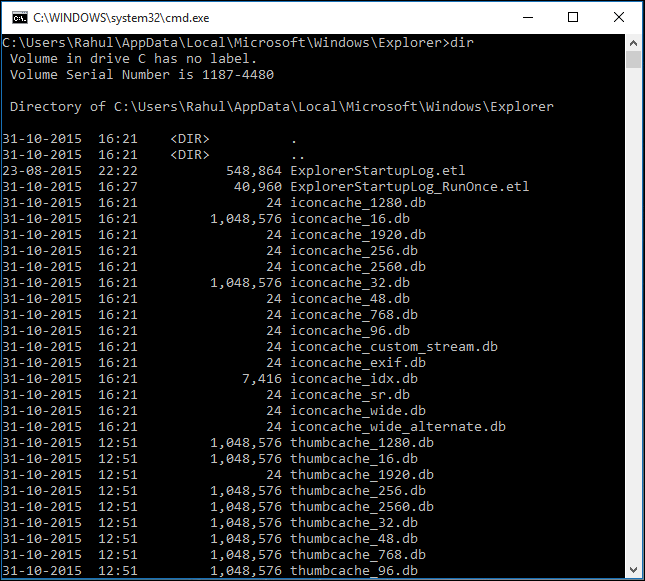
Haga clic con el botón derecho en la barra de tareas de Windows y seleccione «Administrador de tareas» en el menú de acceso directo.
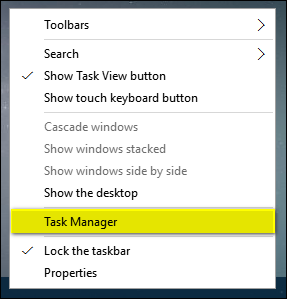
Haga clic con el botón derecho en «Explorador de Windows» en la lista y seleccione «Finalizar tarea» en el menú de acceso directo. El Explorador y el escritorio desaparecerán. Salga del Administrador de tareas y asegúrese de que no se esté ejecutando ninguna otra aplicación excepto la ventana del símbolo del sistema.
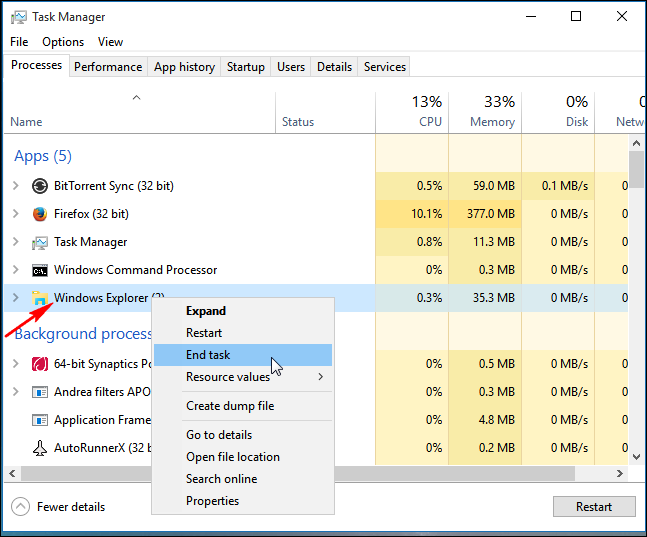
En la ventana del símbolo del sistema, escriba el siguiente comando:
del iconcache *
Presione Entrar. El asterisco después iconcachees necesario para asegurarse de que todos los archivos con nombres que comienzan con iconcache se incluirán en la operación de eliminación. Eso debería eliminar todos los archivos de caché de iconos.
![]()
Run the dircomando para comprobar la lista de archivos restantes. Si uno o más archivos de iconcache todavía están en la lista, significa que algunas aplicaciones aún se están ejecutando en segundo plano. Ciérrelos y repita el procedimiento nuevamente, si es necesario.
![]()
Ahora presione las teclas Ctrl + Alt + Supr simultáneamente y elija «Cerrar sesión». Vuelva a iniciar sesión y, con suerte, cualquier ícono desactualizado o faltante debería repararse o recrearse.
Recuerde, reconstruir la caché de iconos no ayudará con los problemas de miniaturas (deberá seguir este proceso para hacerlo), el icono incorrecto para una extensión de archivo específica o un icono de acceso directo faltante. Pero si tiene otros problemas de iconos, es de esperar que la reconstrucción de la caché de iconos los solucione.


