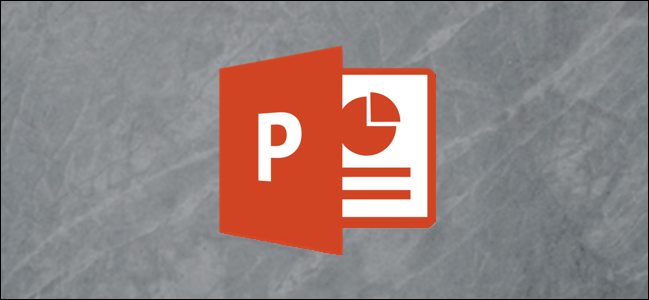
Si bien los suscriptores de Microsoft 365 pueden colaborar en tiempo real en presentaciones de PowerPoint , algunas personas prefieren trabajar de forma independiente y que ese trabajo se revise y edite en una fecha posterior. A continuación, le mostramos cómo puede ver y realizar un seguimiento de los cambios cuando la presentación vuelve a usted.
Para realizar un seguimiento de los cambios que realizó el revisor de su presentación de Microsoft PowerPoint, necesitará estas dos cosas:
- Una copia del archivo fuente
- Una copia del archivo revisado
Con esos dos elementos a mano, continúe y abra el archivo revisado. Una vez abierta, vaya a la pestaña «Revisar», luego seleccione «Comparar» en el grupo «Comparar».
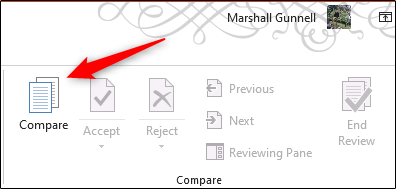
Ahora localice y seleccione el archivo de origen que contiene el contenido original antes de que se llevara a cabo la revisión. Una vez elegido, haga clic en «Combinar».
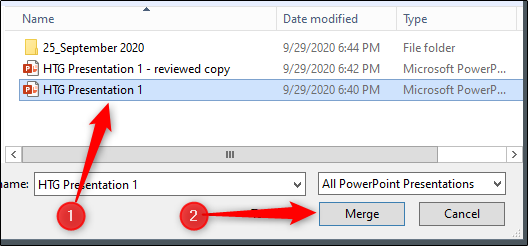
Una vez combinado, el panel «Revisiones» se abrirá en el lado derecho de la ventana de PowerPoint. Este panel contiene todos los detalles de las diferencias entre el archivo de origen y el archivo editado . Si una diapositiva en particular no tiene modificaciones, PowerPoint le dirá en el panel «Revisiones», e incluso le dirá qué diapositiva contiene el siguiente conjunto de cambios.
Si estás en una diapositiva que contiene cambios, aparecerán en el cuadro «Cambios de diapositiva» del panel «Revisiones».
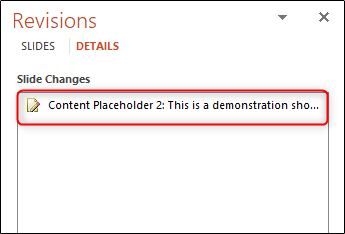
Al hacer clic en la línea que aparece, se mostrará un cuadro que contiene todos los cambios que se realizaron en ese contenido específico.
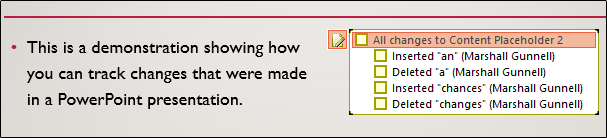
Puede ver qué cambios realizó quién, y puede decidir si conservar el contenido de origen o aceptar los cambios marcando o desmarcando la casilla junto a cada elemento en el registro de cambios.
Si desea revertir el contenido de este bloque al contenido de origen, marque la casilla junto a «Todos los cambios en el marcador de posición 2 de contenido».
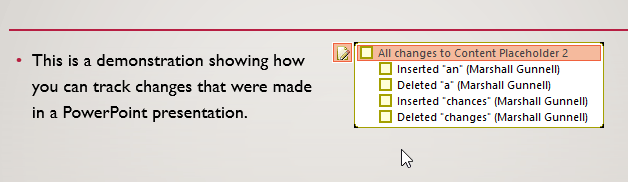
Repita estos pasos para cada diapositiva que contenga cambios en la presentación de Microsoft PowerPoint.


