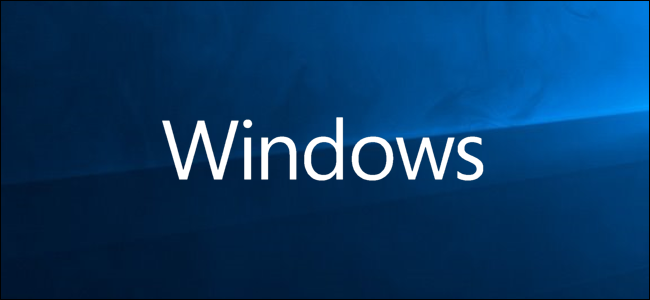
Las computadoras modernas vienen cargadas con cientos de procesos y servicios diseñados para que el sistema operativo funcione sin problemas. A veces, cuando instala un programa o servicio, estos pueden interferir con servicios cruciales, lo que resulta en bloqueos inesperados del programa, mensajes de error que aparecen o ralentiza su computadora.
Puede iniciar su computadora en modo seguro, que es un enfoque más básico que deshabilita aún más controladores o servicios, pero puede deshabilitar algunas cosas que puede estar intentando probar. En su lugar, puede realizar un arranque limpio en Windows 10 desactivando temporalmente los servicios no críticos y los programas de inicio. Luego, puede habilitarlos nuevamente uno a la vez para ver si alguno está causando problemas.
Nota: Antes de comenzar, es posible que desee configurar un Punto de restauración del sistema o hacer una copia de seguridad de su computadora en caso de que algo salga mal durante el proceso. Además, no debe intentar realizar estos pasos si su PC está conectada a una red administrada, como la de su empresa. De hecho, es probable que su administrador deshabilite las herramientas que usaría para realizar estos pasos.
Para comenzar, presione Win + R para abrir la ventana Ejecutar. Escriba «msconfig» en el cuadro y luego presione Enter.
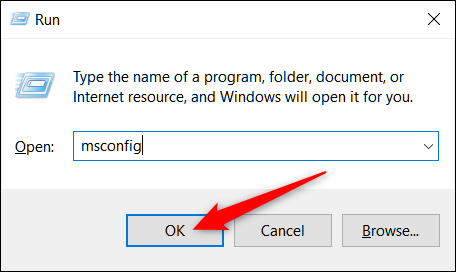
Una vez que se abra MSConfig, cambie a la pestaña Servicios para mostrar una lista de todos los servicios para su computadora. En la parte inferior de la ventana, seleccione la opción «Ocultar todos los servicios de Microsoft» y luego haga clic en el botón «Desactivar todo». Esto deshabilita todos los servicios que no son de Microsoft. Haga clic en «Aceptar» cuando haya terminado.
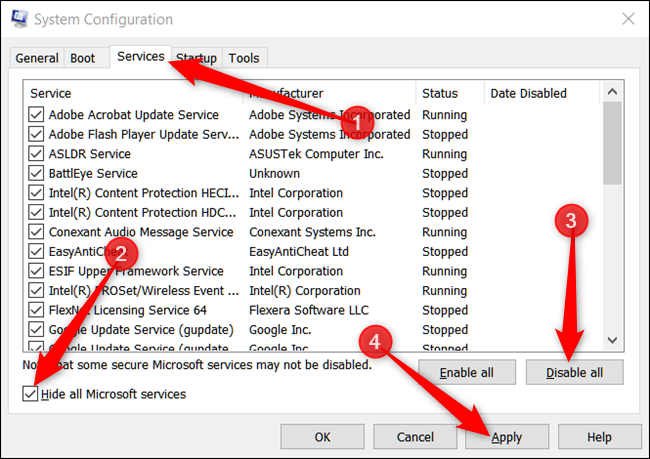
En la ventana de advertencia que aparece, haga clic en el botón «Salir sin reiniciar». Estará reiniciando su computadora, pero primero debe realizar un paso más.
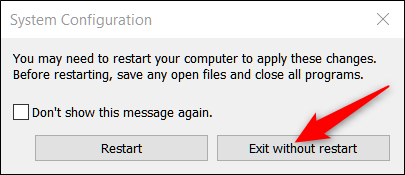
A continuación, deshabilitará los programas de inicio de terceros que podrían estar causando problemas en su computadora.
Presione Ctrl + Shift + EscapeHead para abrir el Administrador de tareas y luego cambie a la pestaña «Inicio».
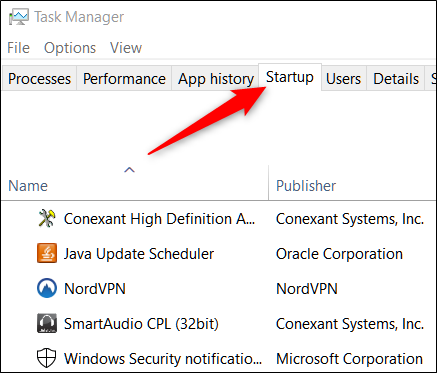
Tendrá que deshabilitar las aplicaciones de inicio de una en una; no hay forma de desactivarlos todos a la vez. Seleccione una aplicación habilitada y luego haga clic en el botón «Desactivar». Haga eso para todas las aplicaciones habilitadas en la pestaña.
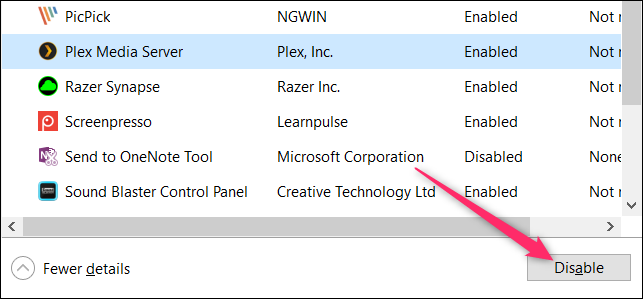
Cuando haya terminado de deshabilitar las aplicaciones, reinicie su computadora, y debería cargarse sin ninguno de esos servicios o programas de inicio en ejecución.
Ahora puede comenzar a solucionar los problemas que experimentaba antes. Si recibe algún error que indique que ciertos programas no se pudieron iniciar, esto es normal, ya que acaba de deshabilitar todos los servicios no esenciales.
Si el inicio limpio soluciona el problema que estaba experimentando, puede comenzar a activar los servicios y las aplicaciones de inicio y reiniciar su PC. Recomendamos hacer este servicio o aplicación a la vez, aunque el proceso llevará algún tiempo. Esto le permite reducir el problema mediante el proceso de eliminación.
Cuando haya terminado de solucionar el problema, vuelva a la pestaña «Servicios» en msconfig, haga clic en el botón «Habilitar todo» y luego deshabilite individualmente los servicios que causaron problemas. En el Administrador de tareas, active todas las aplicaciones de inicio que no causaron ningún problema.


