Tabla de contenidos
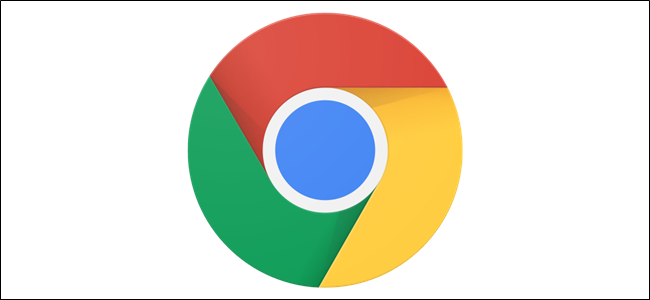
Las extensiones de Google Chrome que dicen «Instaladas por la política empresarial» no le permiten desinstalarlas porque se instalan con permisos elevados. Si forma parte de una empresa o negocio, su administrador los instaló. Si no forma parte de una organización de este tipo, aquí le mostramos cómo eliminarlos.
¿Qué significa «instalado por política empresarial»?
Cuando una extensión de Google Chrome dice que está «Instalada por la política empresarial», «Instalada por su administrador» o » Administrada por su organización «, todo lo que significa es que cuando la extensión está instalada, se hizo con permisos elevados y puede No se eliminará de la forma estándar. En la mayoría de los casos, cualquier persona que forme parte de una empresa, negocio, escuela, lugar de trabajo, etc., tendrá un administrador del sistema que administra este tipo de configuraciones y extensiones en su máquina.
Desafortunadamente, si no forma parte de una empresa o no tiene un administrador que administre su computadora, estas extensiones pueden encontrar otras formas de ingresar a su sistema y otorgarse un estatus elevado.
Verá, a veces, cuando descarga software gratuito de Internet, puede venir con una pieza adicional de software adicional que no se divulga adecuadamente (o técnicamente lo fue, pero en un TOS engañoso) al ejecutar el instalador; esto se conoce comúnmente como adware o malware. El software no deseado se incrusta en su lista de extensiones de navegador, y no se da cuenta hasta que Chrome redirige a un sitio web de aspecto turbio o muestra anuncios molestos.
Estas extensiones aprovechan una política de Chrome que está destinada a los administradores del sistema, pero a veces explotada por malware, lo que le da inmunidad para que no se elimine de su navegador a través de la página de extensiones de Google Chrome. Para eliminar una extensión «Instalada por política empresarial», debe buscar y eliminar la política que agregó esta extensión dañina.
Si sospecha que la extensión es maliciosa, la primera orden de operación debe ser ejecutar un software antimalware para ver si puede buscar y destruir el problema automáticamente por usted. De lo contrario, continúe a continuación y siga los pasos enumerados.
Cómo quitar una extensión «Instalada por política empresarial»
Extensiones como esta a menudo, pero, lamentablemente, no siempre, pueden eliminarse modificando el registro de Windows. Así es cómo.
Primero, encienda Chrome, escriba chrome://extensionsen el Omnibox y luego presione Enter.
En la parte superior de la página, cambie el interruptor que dice «Modo de desarrollador» a la posición «Activado». Esto le permite ver un poco más de información sobre cada extensión que necesitamos para los pasos a continuación.
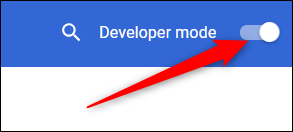
Desplácese hacia abajo hasta encontrar la extensión agregada por política; busque la que no puede eliminar normalmente en la página Extensiones. Resalte la ID de la extensión y presione Ctrl + C para copiarla en su portapapeles.
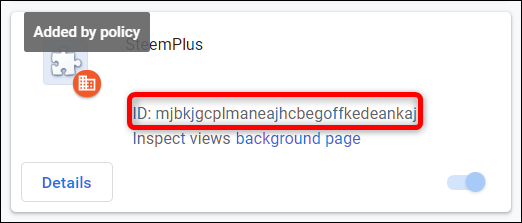
Las extensiones que no se pueden desinstalar suelen tener el botón «Eliminar» atenuado o desaparecido por completo. Por lo tanto, esté atento a las extensiones que le impidan hacer clic en el botón Eliminar.
Para eliminar una extensión «Instalada por política», debe realizar algunas modificaciones en el Registro de Windows.
Advertencia estándar: el Editor del Registro es una herramienta poderosa y su uso indebido puede hacer que su sistema sea inestable o incluso inoperable. Esta es una edición de registro bastante simple y, siempre que siga las instrucciones, no debería tener ningún problema. Dicho esto, si nunca ha trabajado con él antes, considere leer sobre cómo usar el Editor del Registro antes de comenzar. Y definitivamente haga una copia de seguridad del Registro (¡y de su computadora !) Antes de realizar cambios.
A continuación, abra el Editor del Registro presionando Inicio y escribiendo «regedit». Presione Entrar para abrir el Editor del Registro y luego permita que realice cambios en su PC.
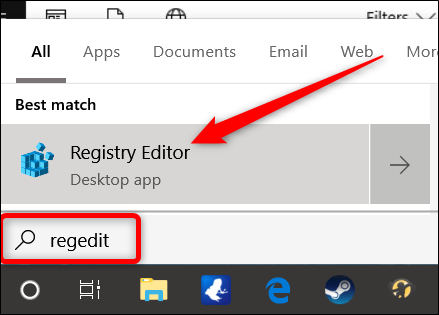
En el Editor del registro, haga clic en «Editar» y luego haga clic en «Buscar».
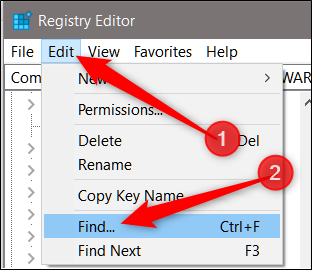
Pegue el ID de la extensión que copiamos anteriormente presionando Ctrl + V y luego haga clic en «Buscar siguiente».
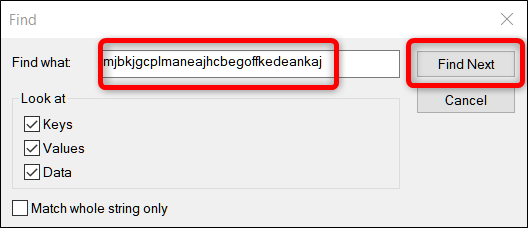
Cuando el Editor del Registro encuentre el ID, haga clic con el botón derecho en el valor que contiene ese ID y luego haga clic en «Eliminar».
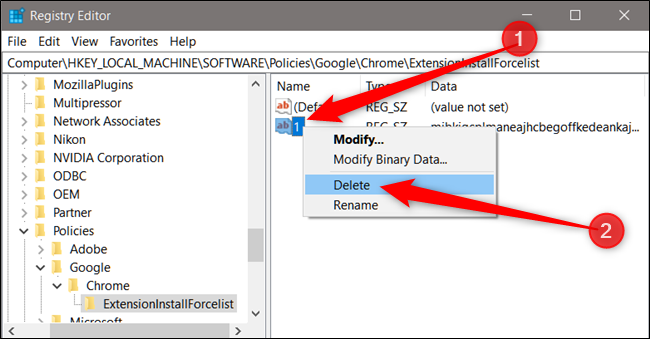
Nota: asegúrese de eliminar todo el valor del registro y no solo la cadena que contiene.
Haga clic en «Editar», luego «Buscar siguiente» para localizar cualquier otra entrada de registro que contenga la ID de la extensión y luego elimínela también.
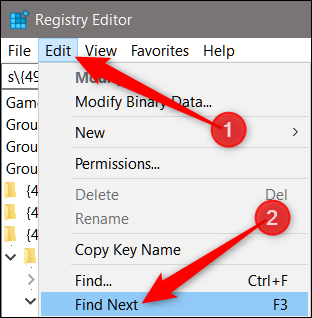
Las dos claves principales que desea buscar terminarán en «ExtensionInstallForcelist» y, por lo general, las encontrará en las siguientes ubicaciones:
HKEY_USERS \ Objetos de política de grupo \ Máquina \ Software \ Políticas \ Google \ Chrome \ ExtensionInstallForcelist HKEY_LOCAL_MACHINE \ SOFTWARE \ Policies \ Google \ Chrome \ ExtensionInstallForcelist
Ahora puede cerrar el Editor del Registro y reiniciar Chrome.
Regrese chrome://extensionsy haga clic en el botón «Eliminar» dentro de la extensión que desea eliminar.
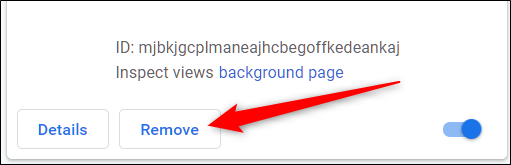
La opción nuclear: eliminar políticas de grupo
Si no puede eliminar la extensión incluso después de completar los pasos anteriores, o no pudo encontrarla en el Registro, puede ir un paso más allá y eliminar todas las políticas de grupo en su máquina usando el Símbolo del sistema.
ADVERTENCIA: ¡ Esto eliminará todas las políticas de grupo en su sistema! No haga esto si se encuentra en un dominio que aplica políticas de grupo a su sistema (en este caso, es probable que existan protecciones que le impidan realizar el procedimiento, de todos modos). Solo haz esto si estás en una computadora en casa y no tienes ninguna política de grupo establecida. Puede experimentar consecuencias no deseadas después de ejecutar este comando.
Para eliminar todas las políticas de grupo asociadas con su máquina, no debe formar parte de una política de grupo en la que un administrador legítimo le esté imponiendo intencionalmente estas extensiones. Esta solución está destinada a personas que han sido engañadas para que instalen extensiones maliciosas en su navegador.
Inicie un símbolo del sistema elevado presionando Inicio, escriba «comando» y verá «Símbolo del sistema» como resultado principal. Haz clic derecho en ese resultado y elige «Ejecutar como administrador».
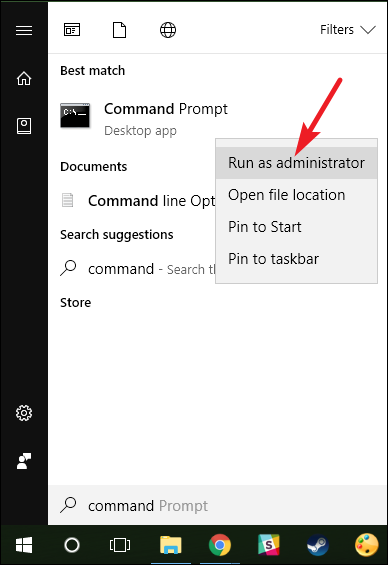
Ahora que tiene abierta una ventana de símbolo del sistema elevado, ingrese los siguientes comandos, uno a la vez:
RD / S / Q "% WinDir% \ System32 \ GroupPolicyUsers" RD / S / Q "% WinDir% \ System32 \ GroupPolicy"
Aquí hay una descripción general rápida de lo que hacen esos argumentos:
- RD: comando Eliminar directorio
- Interruptor / S: elimina todos los directorios y archivos en la ruta especificada
- Interruptor / Q: elimina todo en modo silencioso, de modo que no se le solicite que confirme todos los archivos que está eliminando.
Una vez que se hayan eliminado estos dos directorios, debe ejecutar el siguiente comando para actualizar la configuración de su política en el Registro:
gpupdate / force
Todo el proceso se ve así cuando se completa.
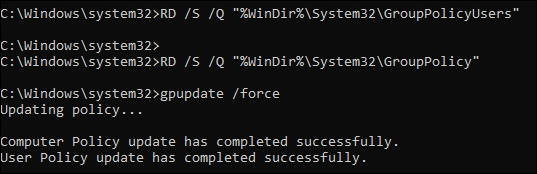
Después, es posible que deba reiniciar su computadora para que todo se actualice y se elimine por completo.
Empezar de nuevo
Si aún ve una extensión que está «Instalada por la política empresarial», entonces solo hay una última cosa que puede hacer: grabar su computadora y comenzar de nuevo.
Es una broma. Pero implica comenzar con una nueva instalación de Chrome. Sin embargo, no se preocupe, porque la mayor parte de su información se sincroniza con su cuenta de Google de todos modos, que se descarga cuando inicia sesión en Chrome.
Primero, desea administrar su configuración de sincronización a través de Chrome y deshabilitar la sincronización de extensiones con otros dispositivos. No querrás que todo este progreso desaparezca tan pronto como limpies Chrome y luego vuelvas a instalar todo.
Inicie Chrome, haga clic en su foto de perfil y luego haga clic en «Sincronizar con». Alternativamente, puede escribir chrome://settings/people en el Omnibox y presionar Enter.
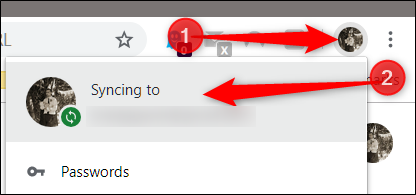
Debajo del encabezado Personas, haz clic en «Sincronizar».
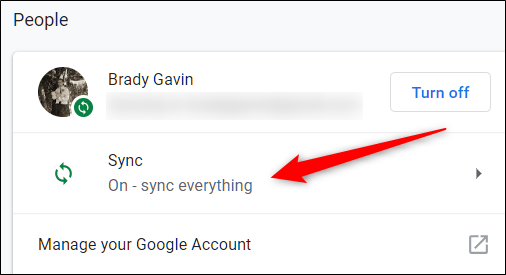
En la siguiente pantalla, todo lo que se guarda en su cuenta y se sincroniza en todos sus dispositivos se enumera a continuación. De forma predeterminada, «Sincronizar todo» está habilitado. Para alternar manualmente qué información sincronizar con Chrome, primero debe desactivar «Sincronizar todo» y luego desactivar «Extensiones» moviendo el interruptor que se encuentra enfrente.
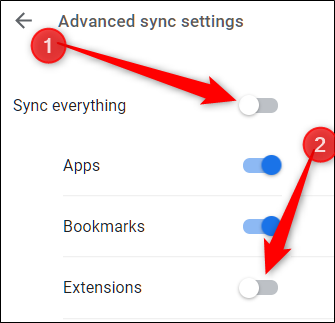
Ahora que tenemos la sincronización de extensiones deshabilitada y fuera del camino, es hora de restablecer Chrome a su estado predeterminado.
Nota: Al deshabilitar la sincronización de extensiones, deberá reinstalar manualmente las extensiones que tenía antes de comenzar de nuevo. Este puede ser un buen momento para enumerar todos los que le gustaría conservar para referencia posterior.
Puede restablecer Chrome escribiendo chrome://settings en su Omnibox y presionando Enter. Una vez en la pestaña Configuración, desplácese hacia abajo y haga clic en «Avanzado».
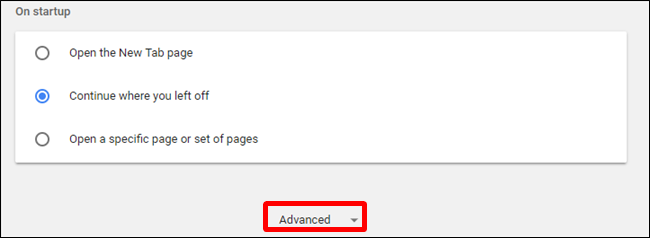
Desplácese hasta la parte inferior, luego haga clic en «Restaurar la configuración a sus valores predeterminados originales», ubicado debajo del encabezado Restablecer y limpiar.
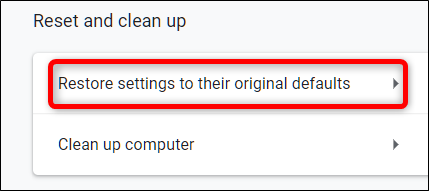
Aparecerá un mensaje que le advierte de las repercusiones de restablecer su navegador. Esto restablecerá su página de inicio, página de nueva pestaña, motor de búsqueda, pestañas fijadas, extensiones instaladas y cookies. No eliminará sus marcadores, el historial del navegador ni las contraseñas guardadas. Haga clic en «Restablecer configuración» cuando esté listo para continuar.
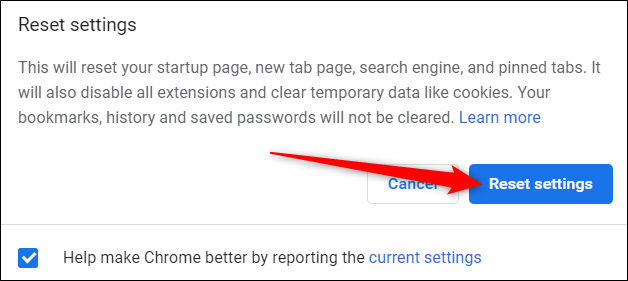
Con suerte, después de todas esas pruebas y tribulaciones, finalmente podrá volver a navegar por Internet en paz. Desafortunadamente, Google lo ha hecho más complicado de lo que debería ser.


