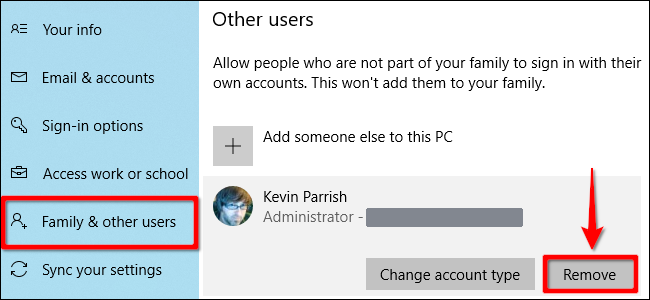Windows 10 cuenta con un conjunto de funciones de seguridad para mantener su PC segura. Pero, ¿y si necesita eliminar una contraseña o clave de seguridad? Esta guía muestra cómo eliminar su PIN y otras opciones de inicio de sesión de Windows 10.
Esta guía aborda PIN, reconocimiento facial, escaneos de huellas digitales y claves de seguridad. Debido a que no puede eliminar una contraseña, esta guía también lo guía para eliminar su cuenta de una PC con Windows 10. Siempre puede crear otra cuenta que no tenga una contraseña asociada.
Eliminar un PIN, una cara o un dedo
Haga clic en el botón de Windows seguido del icono de engranaje ubicado en el borde izquierdo del menú Inicio. Esto abre la aplicación Configuración.
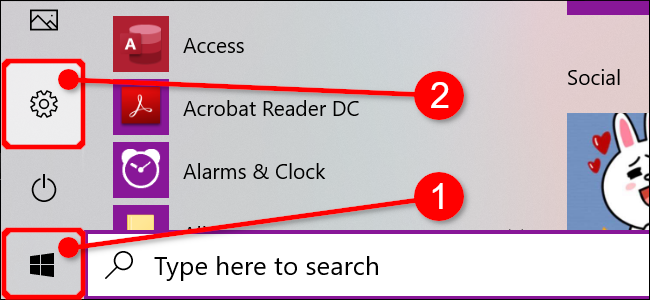
Haga clic en el mosaico «Cuentas» en la siguiente ventana.
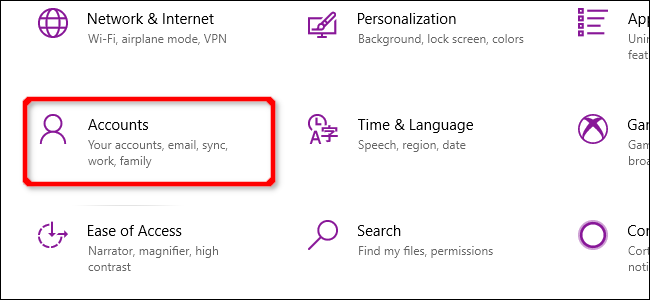
La sección «Cuentas» se abre en «Su información» de forma predeterminada. Haga clic en la entrada «Opciones de inicio de sesión» en el menú seguida de «PIN de Windows Hello» que aparece a la derecha. Esta entrada se expande para revelar un botón «Eliminar». Haz clic una vez.
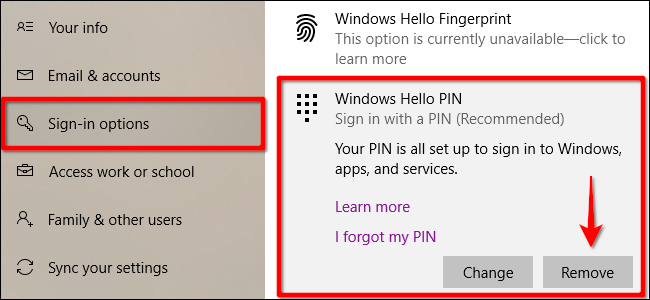
Windows 10 presenta una advertencia. Haga clic en el botón «Eliminar» nuevamente para confirmar.
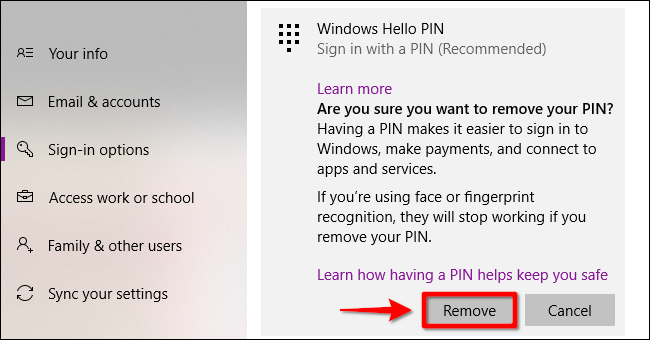
Los pasos para quitar la cara y el dedo son casi idénticos a los de quitar un PIN. Simplemente elija «Window Hello Face» o «Windows Hello Finger» en su lugar y luego siga los pasos de eliminación anteriores.
Quitar una llave de seguridad
Haga clic en el botón de Windows seguido del icono de engranaje ubicado en el borde izquierdo del menú Inicio. Esto abre la aplicación Configuración.
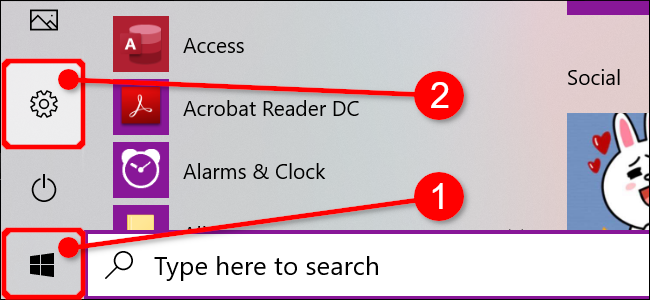
Haga clic en el mosaico «Cuentas» en la siguiente ventana.
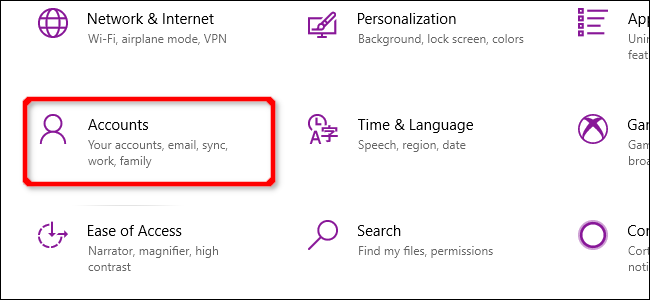
La sección «Cuentas» se abre en «Su información» de forma predeterminada. Haga clic en la entrada «Opciones de inicio de sesión» en el menú seguida de «Clave de seguridad» que se encuentra a la derecha. Esta entrada se expande para revelar un botón «Administrar». Haz clic una vez.
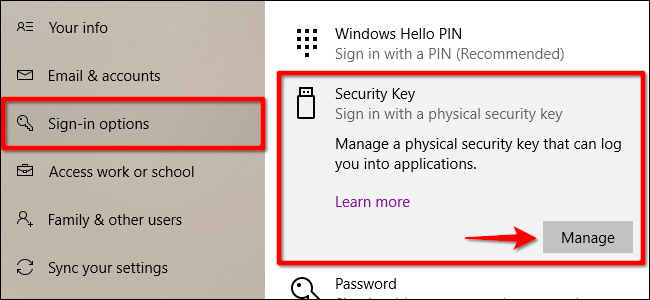
Inserte su llave de seguridad en un puerto USB abierto como se le indique y toque el icono parpadeante de la llave. Una vez que Windows 10 verifique la clave, haga clic en el botón «Restablecer» seguido del botón «Cerrar».
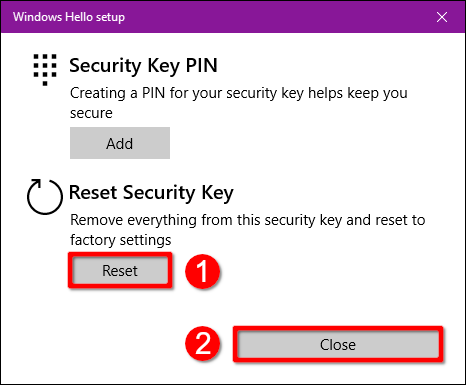
Eliminar su cuenta (administrador)
Si está intentando eliminar la única cuenta de una PC de su propiedad, no puede simplemente eliminarla. En su lugar, debe crear una cuenta de usuario local, configurarla como administrador, iniciar sesión en esa cuenta y luego eliminar su cuenta original. La alternativa es reiniciar la PC .
Haga clic en el botón de Windows seguido del icono de engranaje ubicado en el borde izquierdo del menú Inicio. Esto abre la aplicación Configuración.
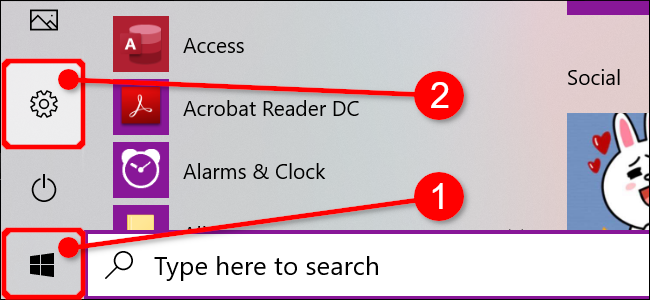
Haga clic en el mosaico «Cuentas» en la siguiente ventana.
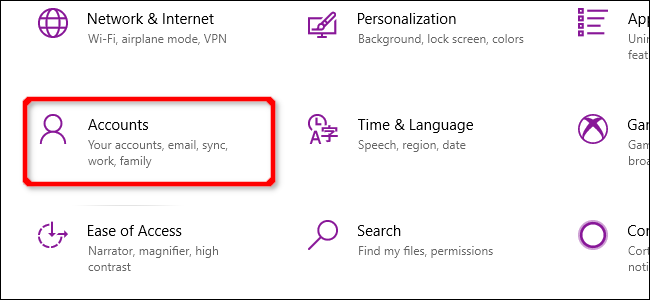
La sección «Cuentas» se abre en «Su información» de forma predeterminada. Haga clic en la entrada «Familia y otros usuarios» en el menú seguido del botón «+» junto a «Agregar a otra persona a esta PC» que aparece en «Otros usuarios» a la derecha.
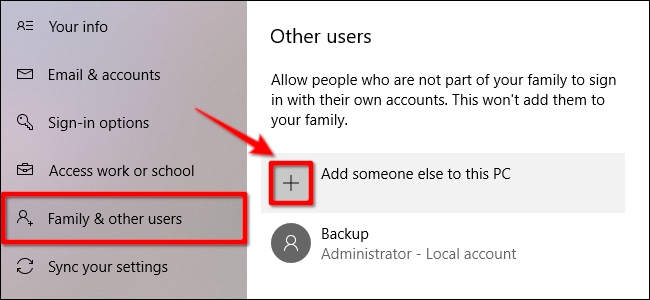
Haga clic en el enlace «No tengo la información de inicio de sesión de esta persona» en la siguiente ventana.
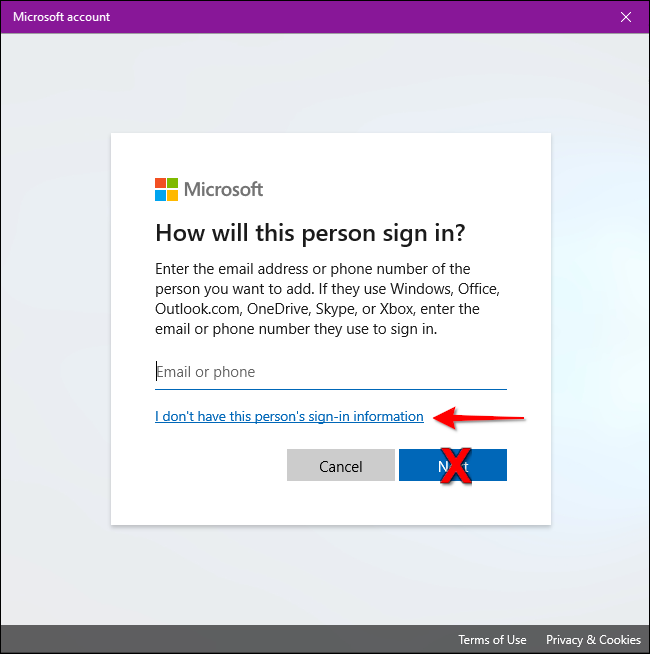
Haga clic en la opción «Agregar un usuario sin una cuenta de Microsoft».
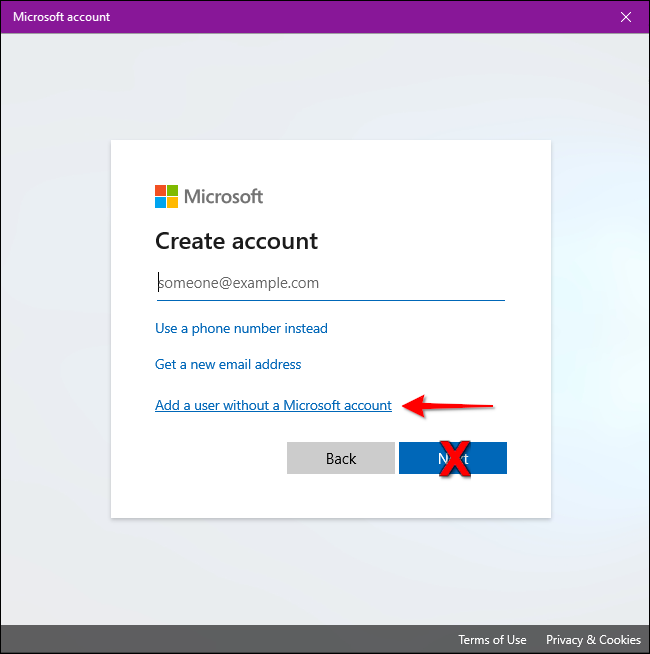
Ingrese un nombre de usuario, contraseña (dos veces), establezca tres preguntas de seguridad y luego haga clic en el botón «Siguiente».
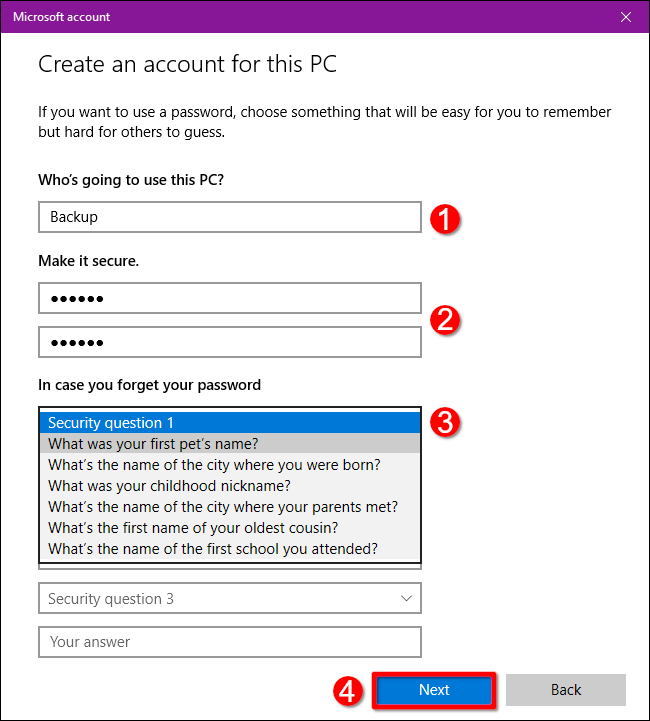
Puede crear una cuenta sin contraseña, pero esto servirá como una cuenta administrativa, por lo que no establecer una contraseña es una mala idea a menos que esté vendiendo o entregando la PC a otra persona. Incluso entonces, un reinicio completo es la mejor opción.
Cuando termine, verá la nueva cuenta local en «Otros usuarios». Seleccione la nueva cuenta y haga clic en el botón «Cambiar tipo de cuenta».
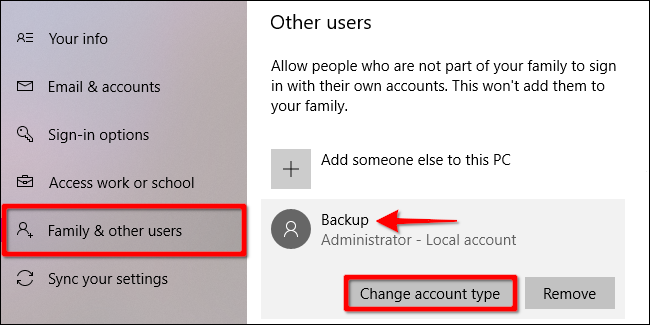
En el cuadro emergente «Cambiar tipo de cuenta», seleccione «Administrador» en el menú desplegable y haga clic en el botón «Aceptar».
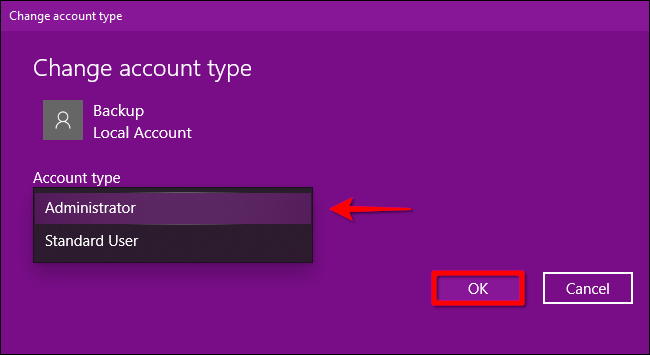
A continuación, haga clic en el botón de Windows, haga clic en el icono de su perfil y seleccione la nueva cuenta en un menú emergente para iniciar sesión en Windows 10 con esa cuenta.
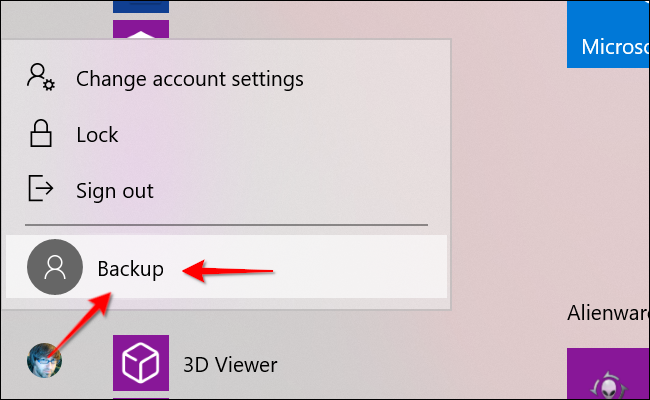
Haga clic en el botón de Windows seguido del icono de engranaje ubicado en el borde izquierdo del menú Inicio. Esto abre la aplicación Configuración.
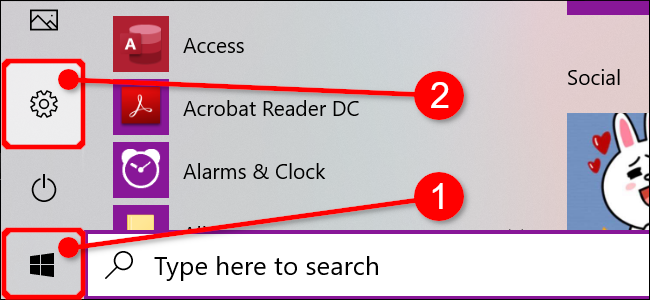
Haga clic en el mosaico «Cuentas» en la siguiente ventana.
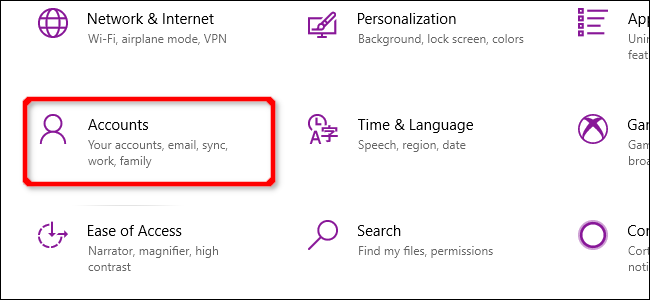
La sección «Cuentas» se abre en «Su información» de forma predeterminada. Haga clic en la entrada «Familia y otros usuarios» en el menú. Seleccione su cuenta a la derecha que aparece en «Otros usuarios» para ampliar sus opciones. Haga clic en el botón «Eliminar».