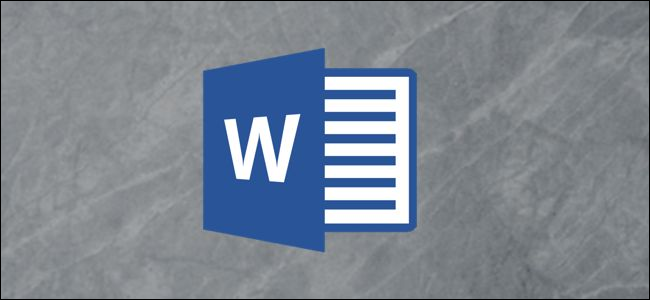
De vez en cuando, es posible que desee eliminar el fondo de una imagen en su documento de Word, dejando un área transparente en su lugar. Puede recurrir a un editor de imágenes con todas las funciones, pero también puede hacerlo directamente en Microsoft Word. Así es cómo.
Hay muchas razones por las que es posible que desee eliminar el fondo de una imagen. Quizás quieras enfocarte en una persona u objeto en particular sin que el fondo se interponga en tu camino. Quizás el color de fondo no se ajuste bien a otros colores de su documento. O tal vez solo desee utilizar las herramientas de ajuste de texto de Word para ajustar el texto a la imagen. Cualquiera sea el motivo, eliminar el fondo de una imagen en Word es bastante fácil.
La advertencia aquí es que las herramientas de edición de imágenes de Word no son tan sofisticadas como las que encontrará en algo como Photoshop, o incluso en otras aplicaciones de edición de imágenes. Funcionan mejor si tienes una imagen bastante simple con un tema claramente definido.
Cómo quitar el fondo de una imagen en Word
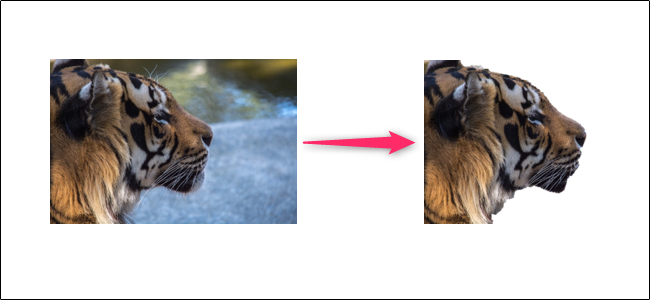
Asumiremos que ya ha insertado la imagen en su documento de Word. Si no es así, hazlo ahora.
Haga clic en la imagen para seleccionarla. Cuando lo haga, notará que aparece una pestaña adicional de «Formato» en la cinta. Cambie a esa pestaña y luego haga clic en el botón «Eliminar fondo» en el extremo izquierdo.
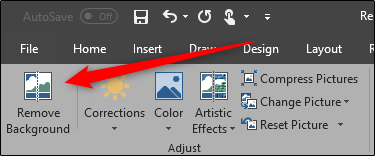
Word colorea el fondo de la imagen en magenta; todo lo que esté en magenta se eliminará de la imagen. Este es el intento de Microsoft de detectar automáticamente el fondo de una imagen.
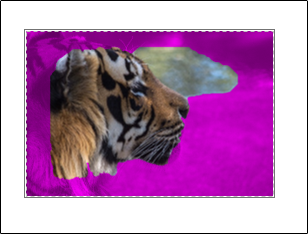
Como puede ver, Word no es lo suficientemente sofisticado como para seleccionar con precisión el fondo de la mayoría de las imágenes. Está bien. Word proporciona dos herramientas para ayudarlo a limpiar las cosas.
Ahora debería ver una nueva pestaña «Eliminación de fondo» en la cinta de opciones con algunas opciones: Marcar áreas para conservar, Marcar áreas para eliminar, Descartar todos los cambios y Conservar cambios.
Volviendo a nuestro ejemplo, puede ver que Word no marcó correctamente parte del fondo; todavía hay algo de hierba visible justo en frente de la cara de nuestro tigre. Word también marcó una parte del tigre (el área detrás de su cabeza) incorrectamente como parte del fondo. Vamos a utilizar las herramientas «Marcar áreas para conservar» y «Marcar áreas para eliminar» para solucionarlo.
Comencemos con las áreas que queremos mantener. Haga clic en el botón «Marcar áreas para conservar».
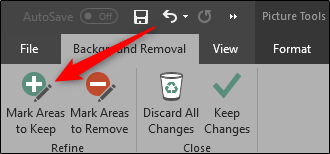
Su puntero cambia a un bolígrafo que le permite resaltar las áreas de la imagen que desea conservar. Puede hacer clic en un lugar o dibujar un poco. Tendrá que experimentar con su imagen para encontrar la que funcione mejor. Tenga en cuenta que puede deshacer una acción si va demasiado lejos, o puede hacer clic en el botón «Descartar todos los cambios» para borrar todos los cambios y comenzar de nuevo.

Cuando haya terminado de marcar cosas, puede hacer clic en cualquier lugar fuera de la imagen para ver el efecto. Después de marcar algunas áreas de nuestro tigre para conservar, ahora tenemos una imagen que se parece un poco a esta.
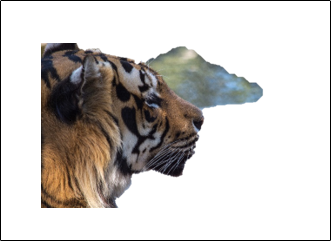
A continuación, vamos a marcar las áreas que queremos eliminar de la imagen. En nuestro caso, es ese poco de trasfondo lo que aún permanece. Esta vez, haga clic en el botón «Marcar áreas para eliminar».
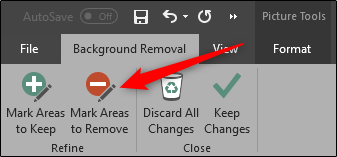
Una vez más, su puntero se convierte en un bolígrafo. Esta vez, haga clic o pinte las áreas que desea eliminar de la imagen. Deberían volverse magenta al hacerlo.

Haga clic fuera de la imagen en cualquier momento para comprobar su trabajo. Cuando esté satisfecho, haga clic en el botón «Conservar cambios» en la pestaña «Eliminación de fondo».
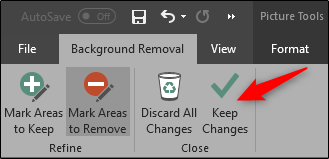
¡Ahora debería tener una imagen limpia y sin fondo!
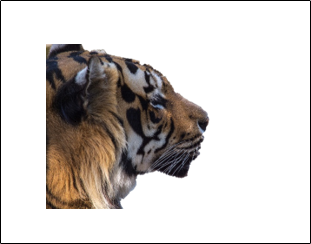
¡Eso es todo al respecto!