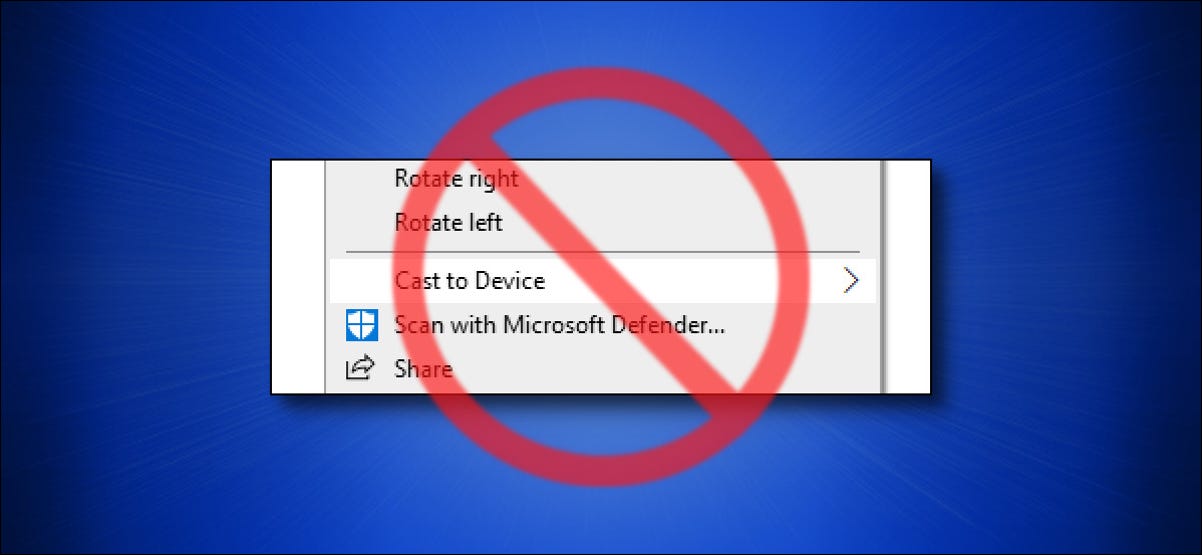
De forma predeterminada, Windows 10 le permite proyectar imágenes y videos en un dispositivo remoto usando DLNA . Si tener una opción «Transmitir a dispositivo» en el menú contextual del botón derecho del mouse de Windows 10 lo pone nervioso, puede eliminar la opción por completo editando el registro de Windows . Así es cómo.
Edite el registro usted mismo
Para eliminar la opción «Transmitir a dispositivo» del menú contextual, tiene dos opciones: puede editar el Registro de Windows usted mismo o descargar nuestro truco de un clic en la sección siguiente .
Aquí está nuestra advertencia estándar: el Editor del Registro es una herramienta poderosa. El mal uso puede hacer que su sistema sea inestable o incluso inoperable. Aún así, este es un truco simple, y si sigue las instrucciones completamente, no debería tener ningún problema. Si no ha usado el Editor del Registro antes, considere leer sobre cómo usarlo antes de comenzar. También recomendamos hacer una copia de seguridad del Registro (y de su computadora ) antes de realizar cualquier cambio.
Si eso suena demasiado complicado, simplemente vaya a la sección «Truco de registro con un clic» a continuación . De lo contrario, comencemos.
Primero, abra el menú Inicio y escriba «regedit», luego haga clic en el icono «Editor del Registro» cuando aparezca (o simplemente presione Entrar).
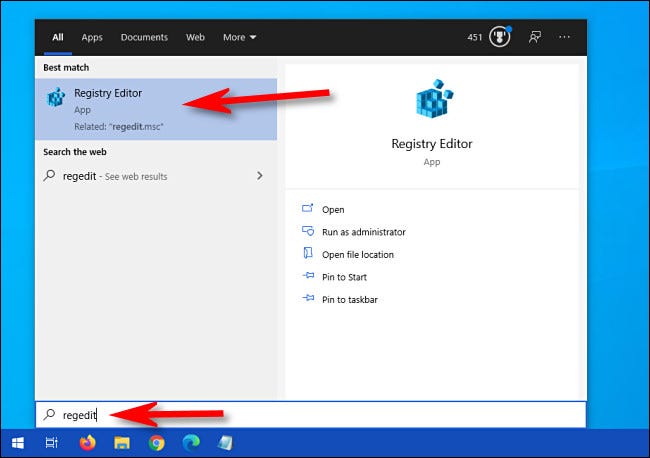
Usando la barra lateral en el lado izquierdo de la ventana del Editor del Registro, navegue hasta esta clave (o puede pegarla en la barra de direcciones del Editor del Registro para ir allí rápidamente):
HKEY_LOCAL_MACHINE\SOFTWARE\Microsoft\Windows\CurrentVersion\Shell Extensions\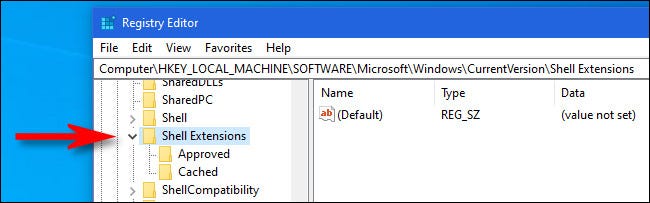
A continuación, haga clic con el botón derecho en «Extensiones de Shell» en la barra lateral y luego seleccione Nueva> Clave en el menú para agregar una nueva clave.
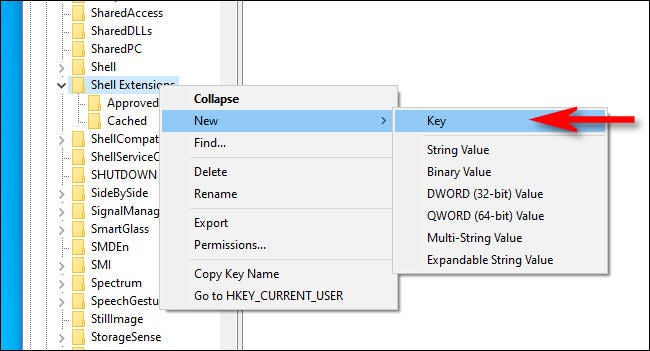
Cuando aparezca la nueva clave en la barra lateral debajo de «Extensiones de Shell», escriba el nombre «Bloqueado» y presione Entrar.
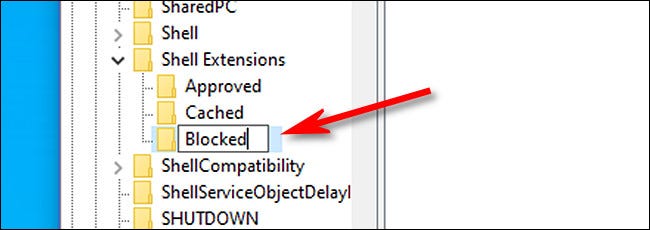
A continuación, seleccione la tecla «Bloqueado» y haga clic con el botón derecho en un área en blanco en el lado derecho de la ventana del Editor del Registro. Seleccione Nuevo> Valor de cadena en el menú.
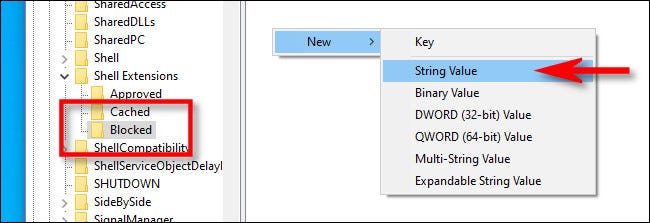
Cuando el nuevo valor de cadena aparezca en la lista, escriba o copie y pegue exactamente el siguiente nombre:
{7AD84985-87B4-4a16-BE58-8B72A5B390F7}Lo que estamos haciendo aquí es agregar el valor de Registro de la opción «Transmitir al dispositivo» a una lista de extensiones de shell bloqueadas . De esa manera, ya no aparecerá en la lista del menú contextual.
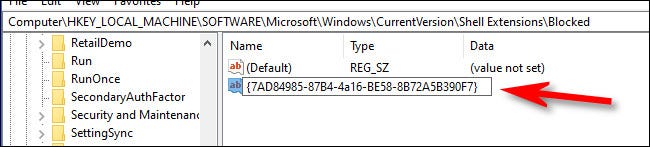
Después de eso, cierre el Editor del Registro. Para que el cambio surta efecto, deberá cerrar la sesión y volver a iniciarla o reiniciar su computadora. (También puede intentar reiniciar Explorer.exe manualmente como alternativa).
Después de volver a iniciar sesión (o reiniciar Explorer.exe) y hacer clic con el botón derecho en un archivo multimedia, notará que la opción «Transmitir a dispositivo» se ha eliminado del menú contextual.
Si alguna vez desea volver a agregar la opción «Transmitir al dispositivo», deberá volver al Editor del Registro y eliminar la cadena que acaba de agregar a la clave «Bloqueada» debajo HKEY_LOCAL_MACHINE\SOFTWARE\Microsoft\Windows\CurrentVersion\Shell Extensions\.
Descargue nuestro truco de registro con un clic
Si desea eliminar «Transmitir a dispositivo» de su menú contextual sin tener que pasar por el proceso mencionado anteriormente, puede descargar un archivo de modificación de registro especial que hemos preparado.
Descargue el truco de eliminación «Cast to Device»
Después de descargar el archivo, descomprímalo en cualquier ubicación y tendrá dos archivos: «remove_cast_to_device.reg», que realiza el hack, y «undo_remove_cast_to_device.reg», que elimina el hack (en caso de que cambie de opinión) .
No debe confiar en los archivos de registro aleatorios que encuentre en Internet sin verificarlos primero, así que siéntase libre de examinar el archivo usted mismo y confirmar que funciona como dijimos. Puede verificar que no sea malicioso abriendo el archivo con el Bloc de notas (haga clic con el botón derecho y seleccione «Editar») y observe su contenido. Se verá así:
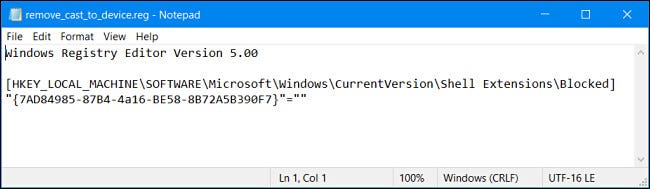
El archivo «remove_cast_to_device.reg» contiene una clave y un valor de cadena que se agregará a su registro una vez que lo haya abierto. Muy simple.
Una vez que esté listo, simplemente haga doble clic en el archivo .REG y se abrirá el Editor del Registro. Verá una advertencia que indica que agregar información al Registro podría dañar su sistema. Haga clic en «Sí» para continuar.
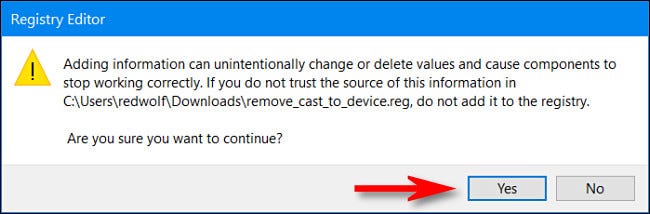
Después de eso, verá otra ventana emergente que le notifica que la información se agregó al Registro, y así fue. Para que el cambio surta efecto, cierre la sesión y vuelva a iniciarla o reinicie su PC. La próxima vez que haga clic con el botón derecho en un archivo multimedia, verá que falta «Transmitir al dispositivo», que es exactamente lo que queríamos. ¡Impresionante!
Si alguna vez cambia de opinión y desea restaurar la opción «Transmitir al dispositivo» en el menú contextual, simplemente ejecute «undo_remove_cast_to_device.reg», luego cierre la sesión o reinicie.
Como vio anteriormente, este truco del Registro son solo unas pocas líneas que agregan una clave simple a su registro. Si la idea de tomar el control de su sistema Windows a un nivel bajo le emociona, puede disfrutar leyendo sobre cómo crear sus propios trucos de registro . ¡Divertirse!


