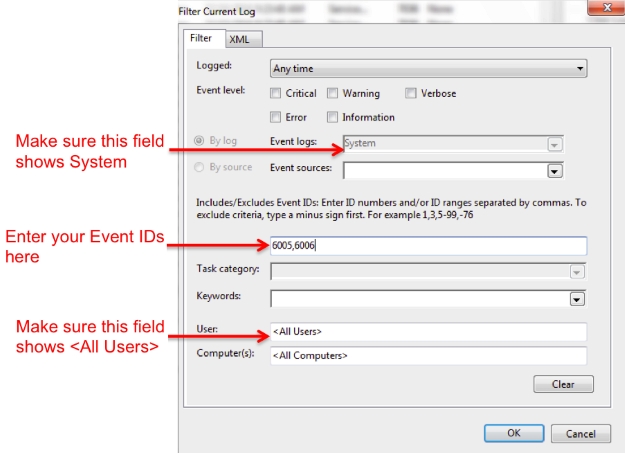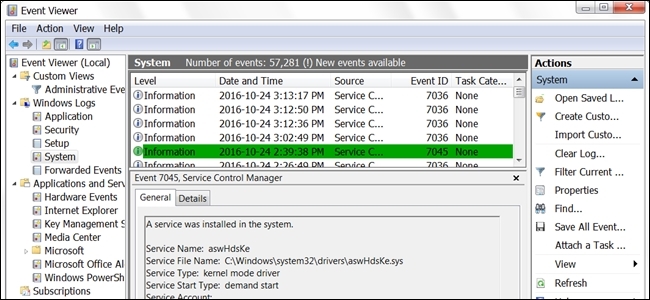
Puede haber ocasiones en las que se pregunte si se está haciendo algo con su computadora o con su computadora sin su conocimiento, pero ¿hay una manera fácil de averiguar qué está sucediendo mientras no está? Con eso en mente, la publicación de preguntas y respuestas de SuperUser de hoy muestra al lector cómo monitorear la actividad de su computadora.
La sesión de preguntas y respuestas de hoy nos llega por cortesía de SuperUser, una subdivisión de Stack Exchange, un grupo de sitios web de preguntas y respuestas impulsado por la comunidad.
La pregunta
El lector de superusuario ePezhman quiere saber cómo averigua qué estaba haciendo Windows en un momento determinado:
Con Windows 7/8/10, ¿hay alguna manera de saber si la computadora estaba funcionando en un momento determinado o determinado? Por ejemplo, ¿la computadora estaba funcionando o apagada anoche alrededor de las 10:00 pm?
¿Cómo averigua qué estaba haciendo Windows en un momento dado?
La respuesta
El colaborador de superusuario Monomeeth tiene la respuesta para nosotros:
Puede utilizar el Visor de eventos de Windows para hacer esto. Para iniciar el Visor de eventos en Windows 7:
- Haga clic en el botón Inicio
- Haga clic en Panel de control
- Haga clic en Sistema y seguridad (o Mantenimiento)
- Haga clic en Herramientas administrativas
- Haga doble clic en el Visor de eventos.
En Windows 8 y 10, puede abrir el Visor de eventos con el método abreviado de teclado Windows Key + X + V. También puede abrirlo a través del cuadro de diálogo Ejecutar con la tecla de Windows + R , escribiendo eventvwr y luego haciendo clic en Aceptar.
Una vez que tenga abierto el Visor de eventos, siga estos pasos:
1. En el panel izquierdo, vaya a Registros de Windows> Sistema.
2. En el panel derecho verá una lista de eventos que ocurrieron mientras Windows se estaba ejecutando.
3. Haga clic en la etiqueta de ID de evento para ordenar los datos por la columna de ID de evento
4. Es posible que su registro de eventos sea extremadamente largo, por lo que deberá crear un filtro
5. En el panel Acciones en el lado derecho, haga clic en «Filtrar registro actual»
6. Escriba 6005 , 6006 en el campo sin etiquetar (vea la captura de pantalla a continuación):
7. Haga clic en Aceptar.
Tenga en cuenta que el visor de eventos puede tardar unos minutos en mostrar los registros filtrados.
En resumen
- Event ID 6005 significa «Se inició el servicio de registro de eventos» (es decir, hora de inicio).
- Event ID 6006 significa «El servicio de registro de eventos se detuvo» (es decir, hora de cierre).
- Si lo desea, también puede agregar Event ID 6013 a su filtro. Esto muestra el tiempo de actividad del sistema después del arranque.
Finalmente, si esto es algo que desea verificar con regularidad, puede crear una vista personalizada para mostrar este registro filtrado. Las vistas personalizadas se encuentran en la parte superior izquierda del panel izquierdo del Visor de eventos de Windows. Al agregarlo allí, puede elegir seleccionarlo cada vez que desee ver el registro.
¿Tiene algo que agregar a la explicación? Habla en los comentarios. ¿Quieres leer más respuestas de otros usuarios de Stack Exchange expertos en tecnología? Consulte el hilo de discusión completo aquí .