Tabla de contenidos
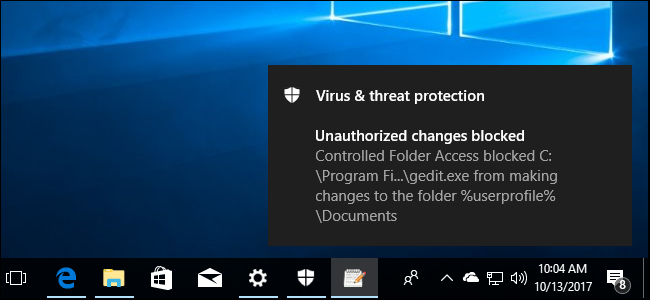
La actualización Fall Creators de Windows 10 incluye una nueva función de Windows Defender diseñada para proteger sus archivos del ransomware . Se llama «Acceso controlado a carpetas» y está deshabilitado de forma predeterminada. Deberá habilitarlo usted mismo si desea probarlo.
Esta función no sustituye a las buenas copias de seguridad , que pueden ayudarlo a recuperar sus archivos en caso de que un ransomware supere su software de seguridad. Pero sigue siendo bueno haberlo habilitado como medida preventiva.
Cómo funciona el acceso controlado a carpetas
Esta característica es parte de Windows Defender . Proporciona una capa adicional de protección cuando los programas intentan realizar cambios en archivos en sus carpetas de datos personales, como sus carpetas Documentos, Imágenes y Escritorio. Normalmente, cualquier programa que se ejecute en su sistema podría hacer lo que quisiera con estas carpetas. Con esta nueva función habilitada, solo las “aplicaciones determinadas por Microsoft como amigables” o las aplicaciones que usted permita específicamente podrán realizar cambios en sus archivos personales en estas carpetas.
En otras palabras, esto evitará que el ransomware encripte o realice cambios en sus carpetas protegidas.
El acceso controlado a las carpetas no lo protegerá contra la visualización de malware y la realización de copias de sus archivos. Solo protege contra malware que cambia estos archivos. Por lo tanto, si se estaba ejecutando malware en su PC, aún podría hacer copias de sus datos personales y enviarlos a otra parte, simplemente no podría sobrescribir esos archivos o eliminarlos.
Cómo habilitar el acceso controlado a carpetas
Para habilitar esta función, abra la aplicación Centro de seguridad de Windows Defender. Para encontrarlo, haga clic en Inicio, escriba «Windows Defender» e inicie el Centro de seguridad de Windows Defender.
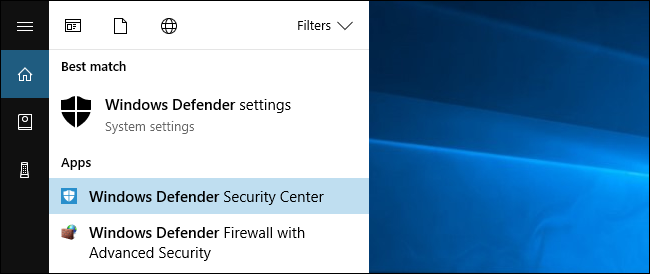
Haga clic en el icono con forma de escudo «Protección contra virus y amenazas» en la barra lateral de Windows Defender. Una vez que lo haya hecho, haga clic en el enlace «Configuración de protección contra virus y amenazas».

Desplácese hacia abajo y establezca la opción «Acceso controlado a la carpeta» en «Activado» haciendo clic en ella. Acepte el mensaje de Control de cuentas de usuario que aparece después para confirmar este cambio.
Si no ve esta opción, su PC probablemente aún no se haya actualizado a Fall Creators Update.
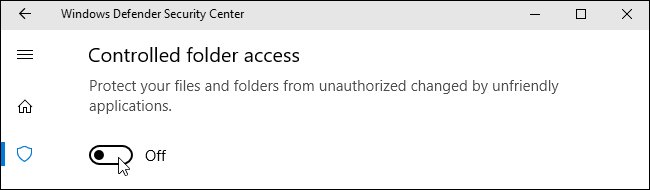
Cómo elegir qué carpetas están protegidas
Una vez que haya habilitado esta función, puede hacer clic en «Carpetas protegidas» en Acceso controlado a carpetas en la interfaz de Windows Defender para administrar qué carpetas están protegidas.

De forma predeterminada, verá que Windows protege las carpetas del sistema y las carpetas de datos del usuario. Estos incluyen las carpetas Documentos, Imágenes, Videos, Música, Escritorio y Favoritos en la carpeta de su cuenta de usuario.
Si almacena datos importantes en otras carpetas, querrá hacer clic en el botón «Agregar una carpeta protegida» y agregar otras carpetas con sus datos personales importantes.
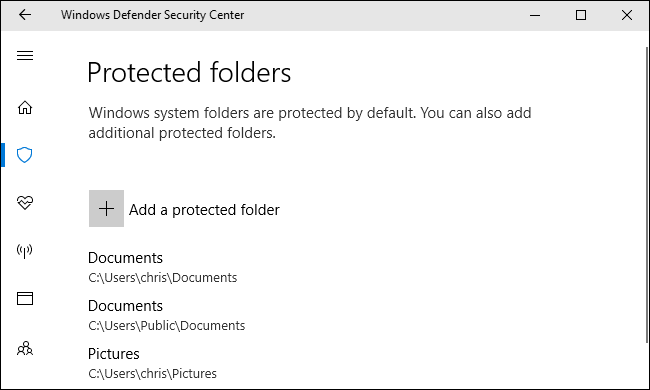
Cómo dar acceso a un programa a sus archivos
Aquí están las buenas noticias: Windows intenta ser inteligente al respecto. Windows Defender permitirá automáticamente que los programas conocidos y seguros cambien archivos en estas carpetas, por lo que no tiene que pasar por la molestia de permitir que todos los diferentes programas que usa accedan a sus archivos personales.
Sin embargo, cuando un programa del que Windows Defender no está seguro intenta cambiar los archivos que se encuentran en estas carpetas, ese intento será bloqueado. Cuando esto ocurre, verá una notificación de «Cambios no autorizados bloqueados» que le informa que el Acceso controlado a la carpeta bloqueó la escritura de un programa específico en una carpeta protegida específica. Es probable que el programa muestre un mensaje de error.

Si ve esta notificación y sabe que el programa que está utilizando es seguro, puede permitirle el acceso dirigiéndose a Windows Defender> Protección contra virus y amenazas> Configuración de protección contra virus y amenazas y haciendo clic en «Permitir una aplicación a través del acceso controlado a la carpeta» enlace en Acceso controlado a la carpeta.
También puede simplemente hacer clic en la notificación, que estará debajo de su Centro de actividades si aún no la ha descartado, para ir directamente a esta pantalla.
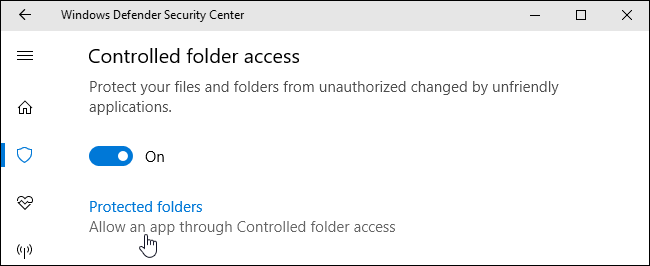
Haga clic en el botón «Agregar una aplicación permitida» y busque el programa al que desea dar acceso. Deberá encontrar el archivo .exe asociado con el programa, que probablemente estará en algún lugar de la carpeta Archivos de programa .

Siempre que vea la notificación y desee desbloquear una aplicación, vuelva aquí y agréguela. No debería tener que hacer esto para demasiadas aplicaciones, ya que las aplicaciones populares deberían ser seguras y permitidas automáticamente a través del acceso controlado a carpetas.

Los administradores del sistema que administran redes de PC pueden usar la directiva de grupo, PowerShell o un servidor de administración de dispositivos móviles (MDM) para habilitar esta función en toda una red de PC. Consulte la documentación oficial de Microsoft para obtener más información al respecto.


