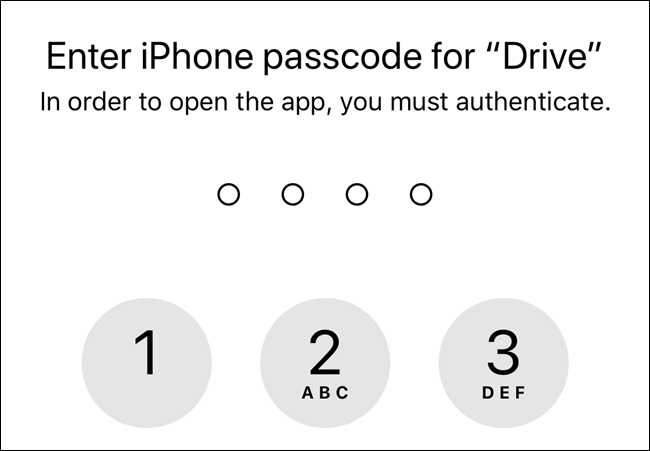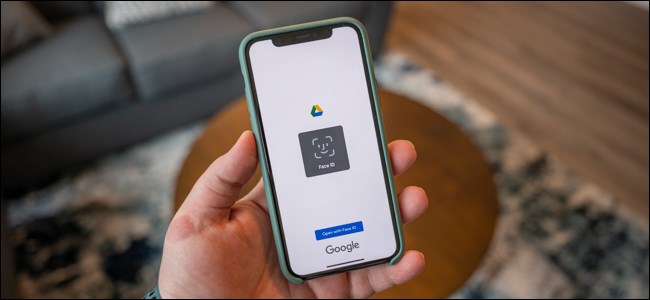
Almacenar documentos importantes o confidenciales en Google Drive no es la forma más segura de proteger sus datos, pero si es así, su iPhone y iPad pueden ayudar a mantener todo seguro. A continuación, se explica cómo agregar un bloqueo de Face ID o Touch ID a la aplicación móvil del almacenamiento en la nube.
Desafortunadamente, en el momento de escribir este artículo, Google no ofrece opciones de seguridad mejoradas en su aplicación Drive para Android o en la web . Habilitar la autenticación de dos factores en su cuenta de Google es su mejor opción para mantener a las personas fuera de sus archivos en la nube.
Comience abriendo la aplicación «Drive» en su iPhone o iPad . Use la búsqueda Spotlight incorporada de Apple si no puede encontrarla en su pantalla de inicio.
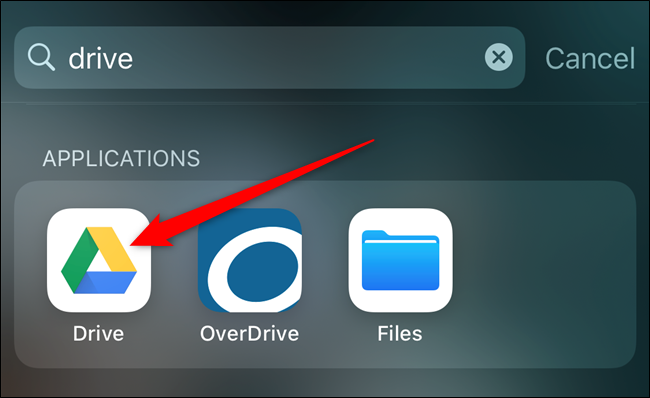
A continuación, toque el icono del menú de hamburguesas de tres líneas.
![]()
En el menú deslizante que aparece, seleccione la opción «Configuración».
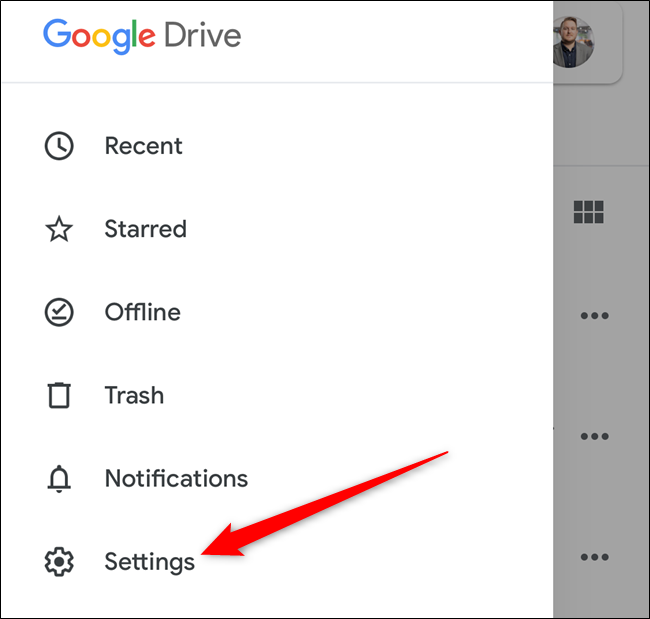
Toque el botón «Pantalla de privacidad» que se encuentra en el medio de la pantalla.
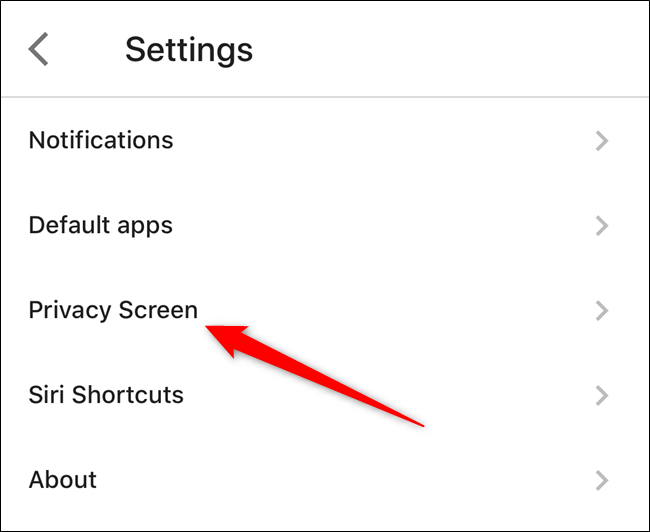
Ahora puede leer más sobre la función de pantalla de privacidad. Si es algo que le gustaría habilitar, active la opción «Pantalla de privacidad».
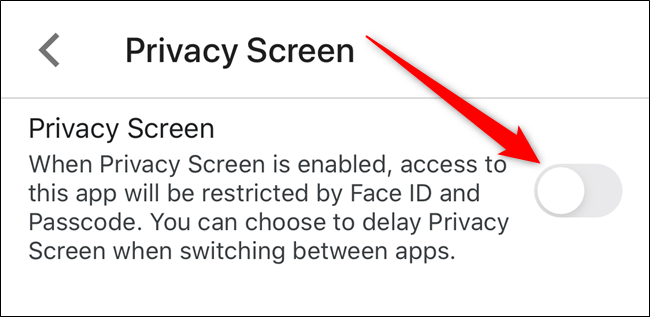
Su iPhone o iPad mostrará una ventana emergente que le pedirá que le dé permiso a la aplicación Google Drive para acceder a Face ID o Touch ID en su dispositivo. Toque el botón «Aceptar» para permitirlo.
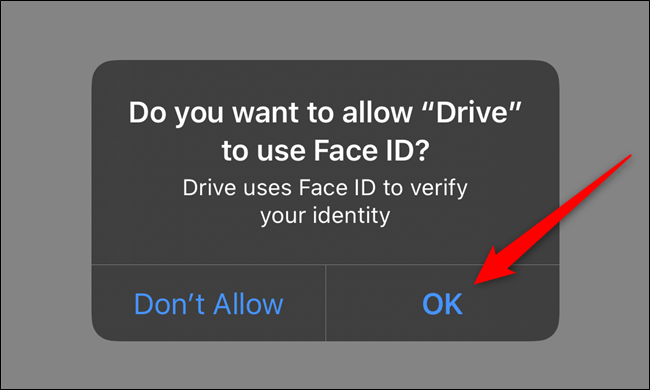
La próxima vez que salga y vuelva a abrir la aplicación Google Drive, verá una pantalla similar a la siguiente. Autentíquese con su rostro o su huella digital para acceder a la aplicación de almacenamiento en la nube.
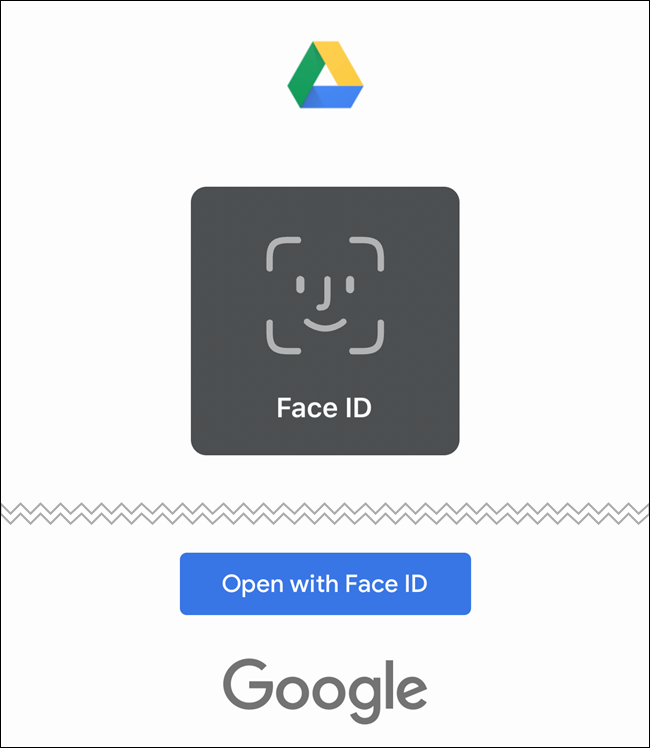
Ahora que la configuración de Pantalla de privacidad está habilitada, verá varias opciones nuevas para personalizar aún más la función.
De forma predeterminada, la función de pantalla de privacidad bloquea la aplicación Drive en el momento en que bloquea la pantalla de su iPhone o iPad o abandona la aplicación. Si desea agregar un retraso de tiempo, toque la opción que corresponde a la lista «Retraso».
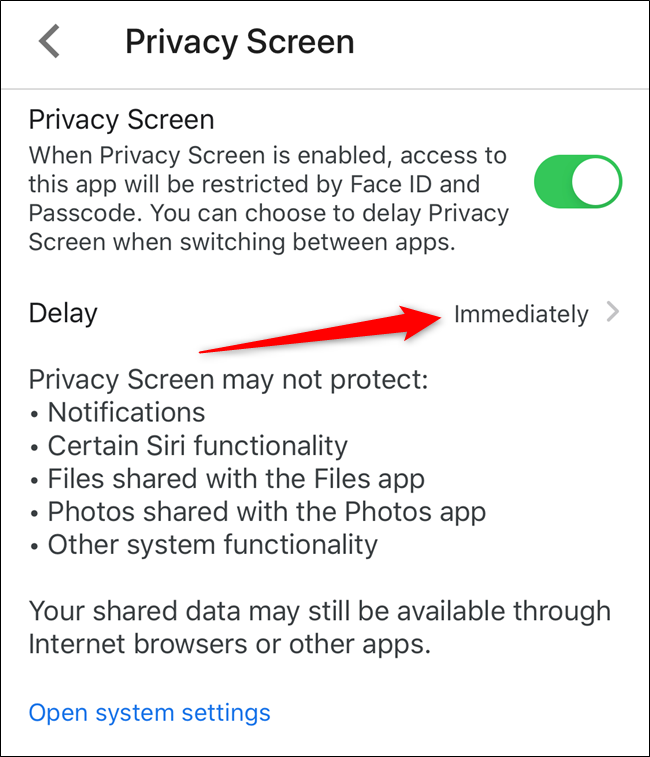
Aquí, puede elegir entre «Inmediatamente», «Después de 10 segundos», «Después de 1 minuto» y «Después de 10 minutos». Elija una de las opciones y luego toque la flecha Atrás.
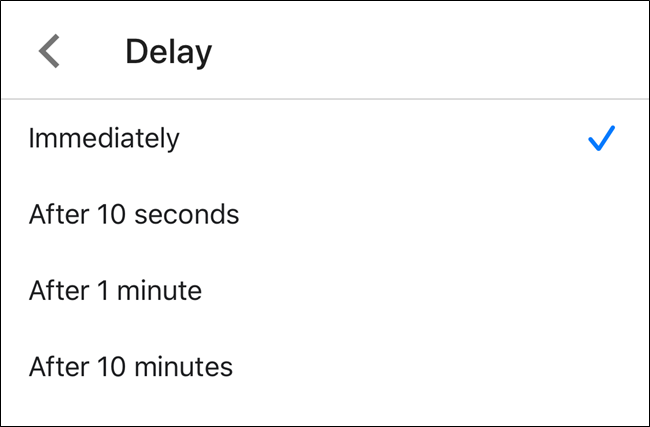
Si no confía en Face ID o Touch ID para proteger sus archivos almacenados en Drive, puede solicitar la contraseña de la pantalla de bloqueo de su teléfono o tableta para ingresar a la aplicación.
De vuelta en el menú de configuración de «Pantalla de privacidad», toque el enlace azul «Abrir configuración del sistema».
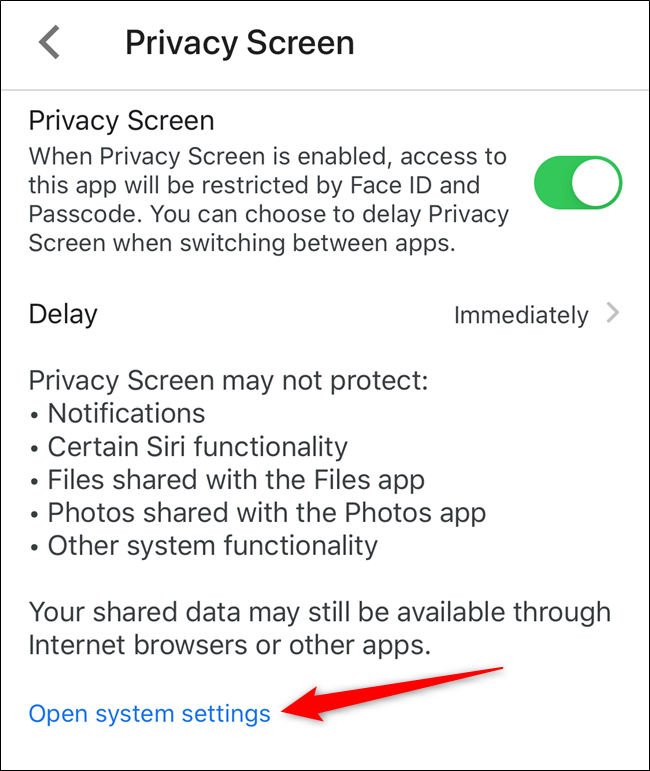
Serás llevado a la sección de Drive del menú de configuración de tu iPhone o iPad. Aquí, puede desactivar el permiso para usar Face ID o Touch ID.
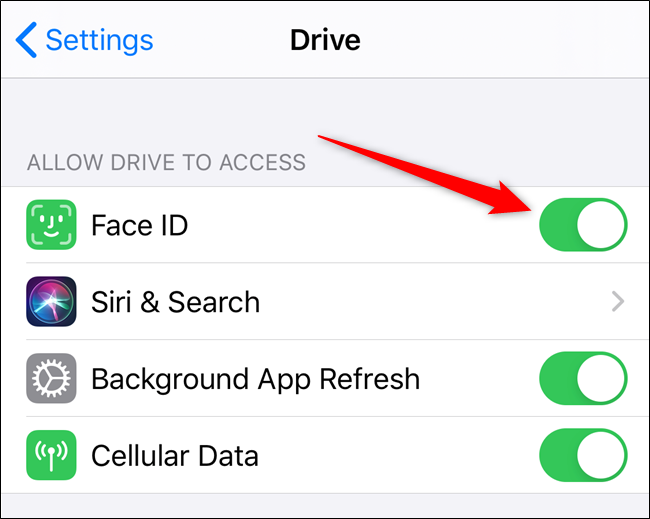
Con la configuración de seguridad deshabilitada, la próxima vez que abra la aplicación Google Drive, será necesario que ingrese el código de acceso de la pantalla de bloqueo de su dispositivo.