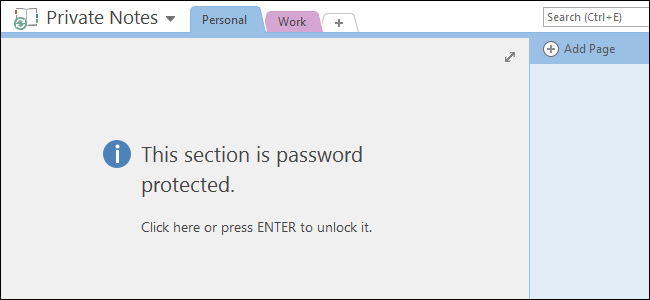
OneNote 2016 es un gran programa para tomar, almacenar y sincronizar notas, pero ¿cómo protege la información privada que almacena en esos blocs de notas? No se preocupe, puede mantenerlos a salvo con una contraseña.
Las secciones del cuaderno de protección con contraseña es una de esas características útiles que tiene OneNote y que Evernote no tiene . No puede proteger con contraseña cuadernos completos en OneNote, solo secciones en los cuadernos. Sin embargo, si protege todas las secciones de un portátil, todo el portátil está esencialmente protegido.
NOTA: La versión gratuita de OneNote que viene con Windows 10 le permite ver las secciones protegidas del cuaderno, pero no puede aplicar contraseñas a las secciones no protegidas con esa aplicación. Debe usar el programa de escritorio completo, OneNote 2016. Puede obtenerlo haciendo clic en el enlace «Escritorio de Windows» en esta página .
Para proteger con contraseña una sección de un cuaderno, abra el cuaderno que contiene la sección que desea proteger. Luego, haga clic derecho en la pestaña de la sección que desea proteger y seleccione “Proteger con contraseña esta sección” en el menú emergente. Cuando haces clic derecho en una pestaña de sección, esa sección se convierte automáticamente en la sección activa si no lo era anteriormente, que es lo que queremos.
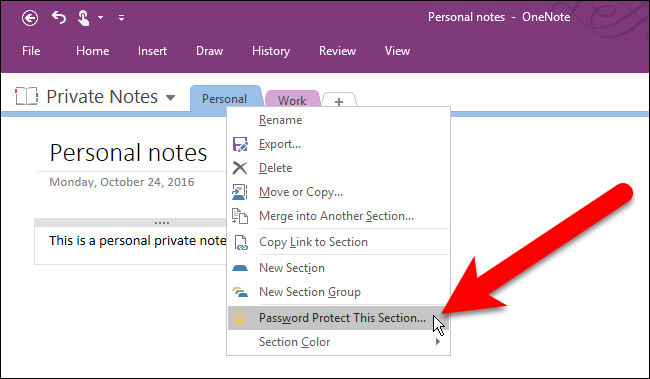
El panel Protección con contraseña se muestra en el lado derecho de la ventana de OneNote. Asegúrese de que la sección activa sea la que desea proteger y luego haga clic en «Establecer contraseña».
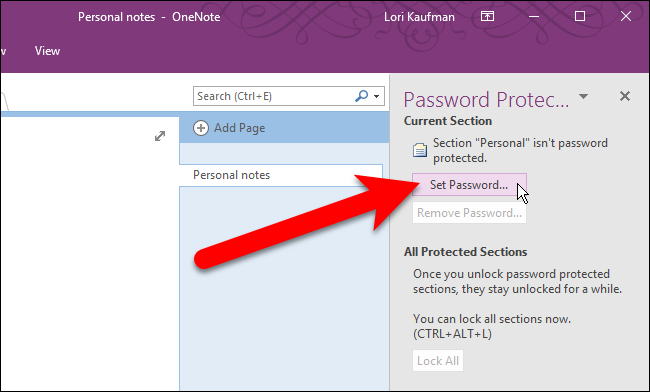
En el cuadro de diálogo Protección con contraseña, ingrese la contraseña que desea usar dos veces y luego haga clic en «Aceptar».
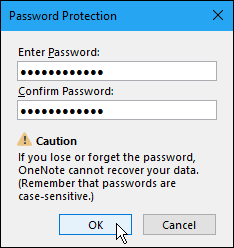
Cuando aplica una contraseña a una sección, esa sección no se bloquea automáticamente de inmediato. Para bloquear todas las secciones que ha protegido con una contraseña, haga clic en «Bloquear todo». De forma predeterminada, las secciones protegidas por contraseña se bloquean después de que no haya trabajado en ellas durante cinco minutos. Esta cantidad de tiempo se puede cambiar y le mostraremos cómo más adelante en este artículo.
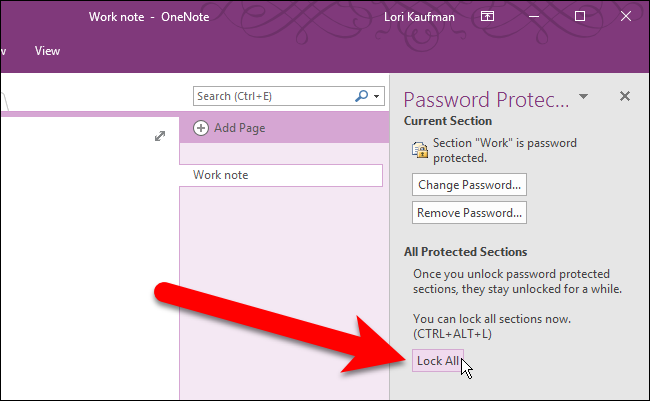
Cuando una sección está bloqueada, verá un mensaje que le indicará que la sección está protegida con contraseña cuando haga clic en la pestaña de esa sección. Haga clic en la página de la sección o presione Entrar para desbloquearla.
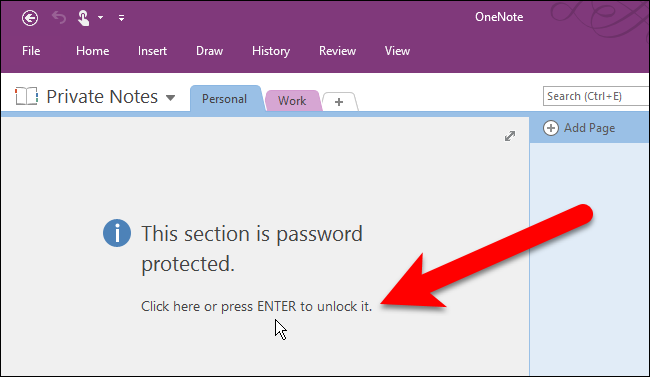
En el cuadro de diálogo Sección protegida, ingrese su contraseña y haga clic en «Aceptar».
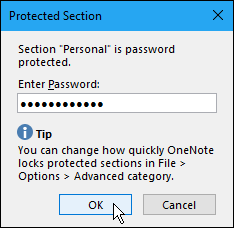
Si alguna vez desea cambiar la contraseña en una computadora portátil, haga clic en la pestaña de la sección para la que desea cambiar la contraseña y haga clic en «Cambiar contraseña» en el panel Protección con contraseña.
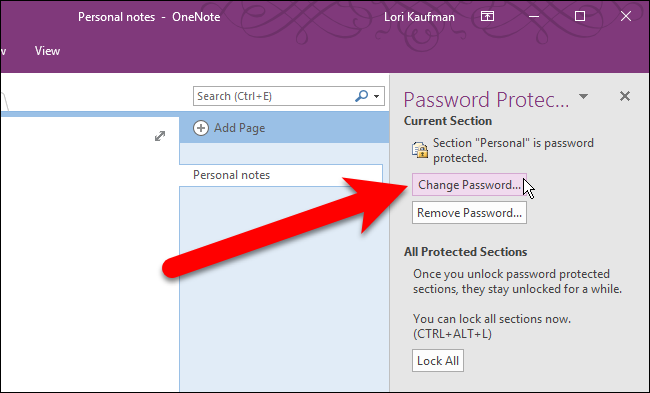
Ingrese su contraseña anterior en el primer cuadro y luego ingrese una nueva contraseña en el segundo y tercer cuadro y haga clic en «Aceptar».
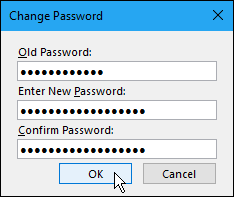
Si decide que ya no desea que una determinada sección esté protegida con contraseña, también puede eliminar la contraseña. Para hacerlo, asegúrese de que la pestaña de la sección esté activa y luego haga clic en «Eliminar contraseña» en el panel Protección con contraseña.
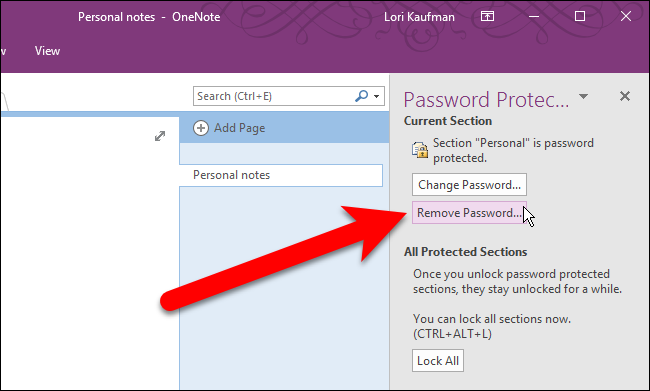
Ingrese la contraseña para esa sección en el cuadro de diálogo Eliminar contraseña y haga clic en «Aceptar».
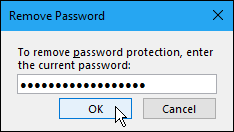
Hay algunos consejos que debe conocer en la parte inferior del panel Protección con contraseña. Para acceder a opciones adicionales para contraseñas, haga clic en el enlace «Opciones de contraseña» en la parte inferior del panel.
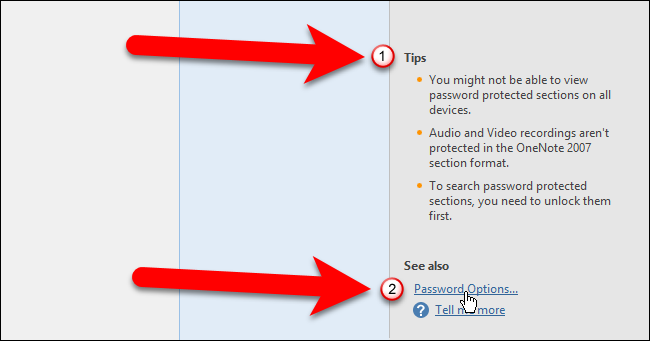
Aparece la pantalla Avanzada en el cuadro de diálogo Opciones de OneNote. Desplácese hacia abajo hasta la sección Contraseñas. Mencionamos anteriormente que las secciones protegidas por contraseña se bloquean automáticamente cuando no ha trabajado en ellas durante cinco minutos. Para cambiar esa cantidad de tiempo, seleccione una opción diferente de la lista desplegable a la derecha de la casilla de verificación «Bloquear secciones protegidas con contraseña después de que no haya trabajado en ellas durante el siguiente período de tiempo».
También puede hacer que las secciones protegidas por contraseña se bloqueen inmediatamente cuando haga clic en una pestaña de sección diferente marcando la casilla «Bloquear las secciones protegidas por contraseña tan pronto como salga de ellas».
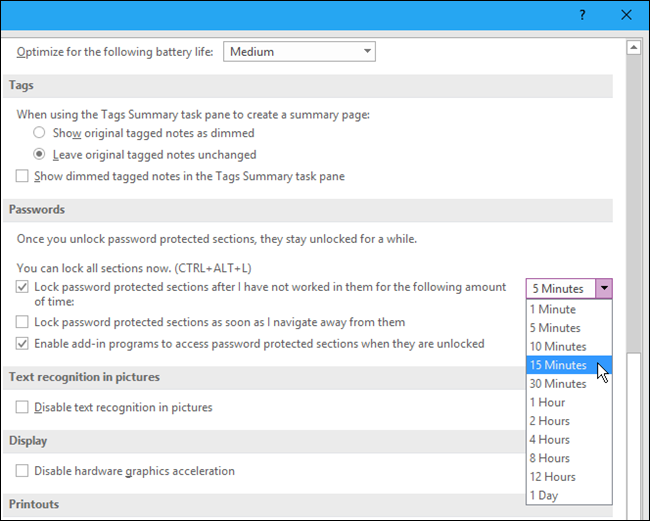
Una vez que haya realizado los cambios, haga clic en «Aceptar» para aceptarlos y cerrar el cuadro de diálogo Opciones de OneNote.
Si ha terminado de trabajar con el panel Protección con contraseña, puede cerrarlo haciendo clic en la «X» en la esquina superior derecha del panel. Siempre puede volver a abrirlo haciendo clic con el botón derecho en cualquier pestaña de la sección y seleccionando «Proteger con contraseña esta sección» en el menú emergente.
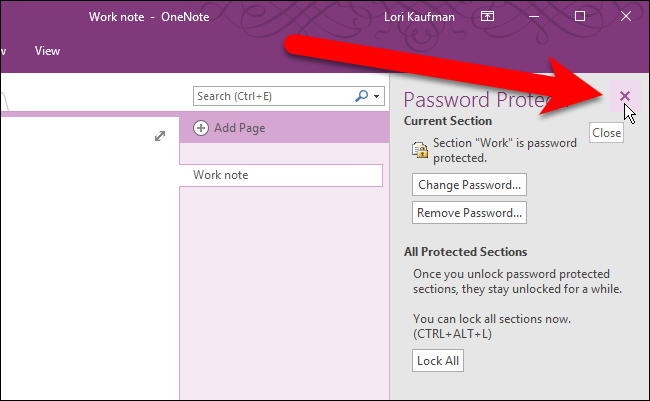
Uno de los beneficios de usar OneNote para almacenar información es que su información está disponible en otros dispositivos, como dispositivos iOS y Android, así como en Windows. Puede acceder a las secciones bloqueadas de su cuaderno en OneNote para iOS y Android simplemente tocando la pantalla en una pestaña de sección.
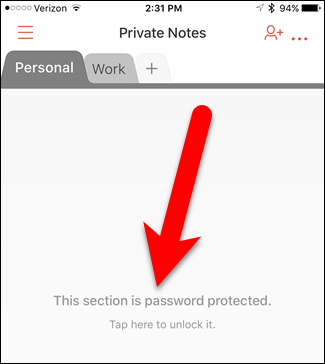
Luego, ingrese su contraseña y toque «Desbloquear» en la esquina superior derecha de la pantalla.
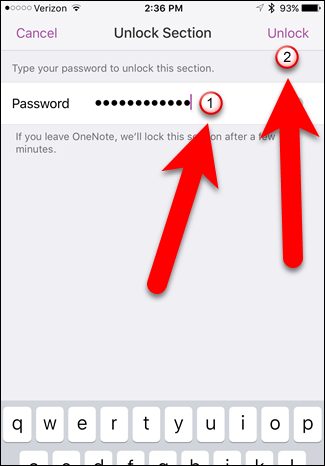
Tenga en cuenta que no puede aplicar contraseñas a secciones que utilizan las aplicaciones móviles de OneNote. Debe usar la versión de escritorio de OneNote 2016 para Windows o Mac.