Tabla de contenidos
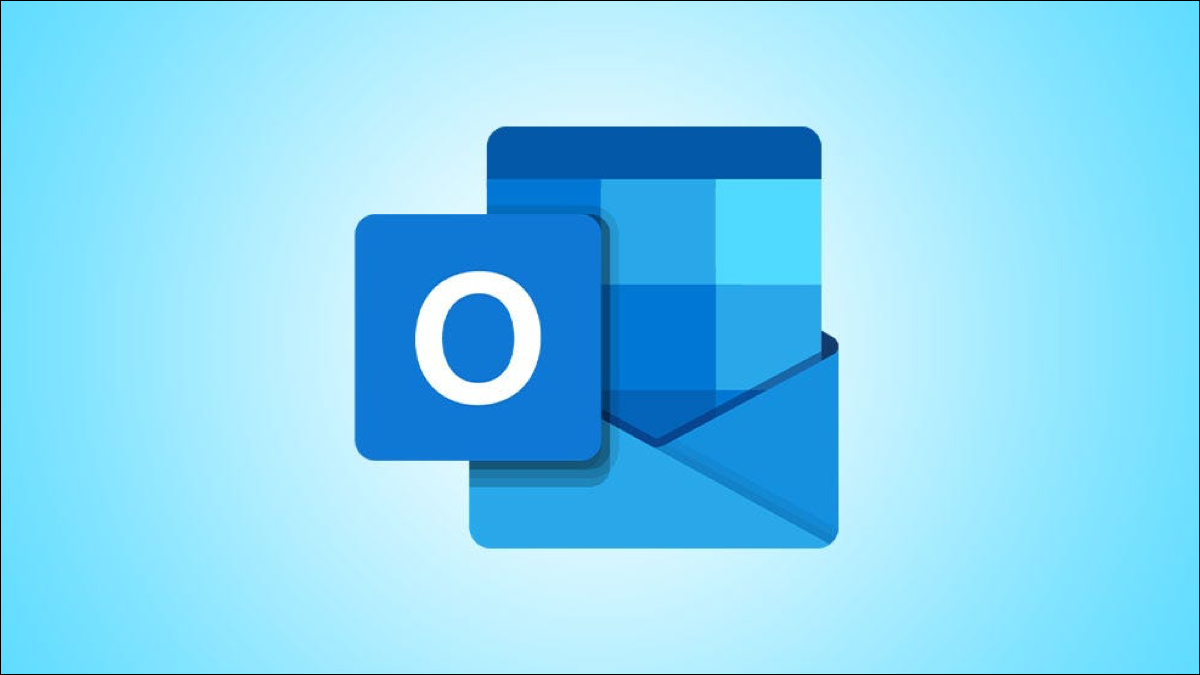
¿Alguna vez recibió una invitación a un evento al que quería asistir pero tuvo un conflicto en ese momento? Si es un usuario de Outlook, puede proponer una nueva hora para esa reunión, cita o conferencia telefónica.
Curiosamente, la función para proponer una nueva hora para un evento no está disponible en todas las versiones de Microsoft Outlook. Al momento de escribir este artículo en julio de 2021, deberá usar la aplicación de escritorio Outlook en Windows o Mac.
Cómo proponer una nueva hora en Outlook en Windows
Puede proponer una nueva hora en Outlook desde la invitación por correo electrónico o el evento en el calendario.
En el correo electrónico, haga clic en «Proponer nueva hora». A continuación, seleccione «Propuesta y proponer nueva hora» o «Rechazar y proponer nueva hora».
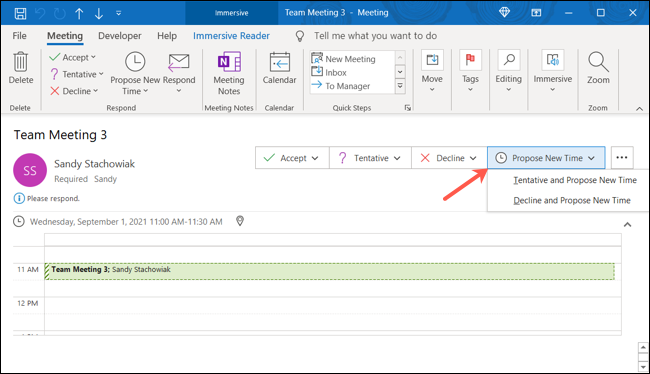
Para hacerlo en el calendario, seleccione el evento y haga clic en «Proponer nueva hora». Luego, elija «Provisional y proponer un nuevo horario» o «Rechazar y proponer un nuevo horario».
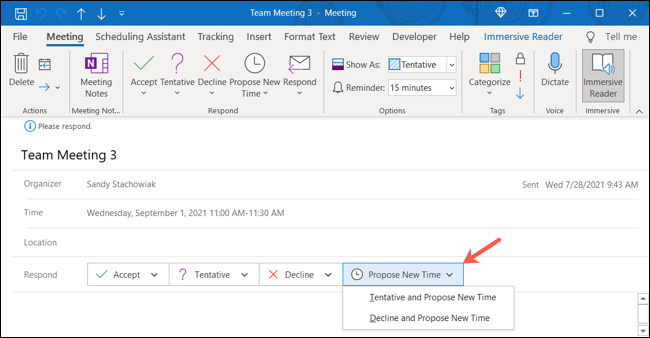
Ya sea desde tu bandeja de entrada o desde tu calendario, entonces elegirás la nueva hora y harás clic en «Proponer hora» para enviar la solicitud al organizador.
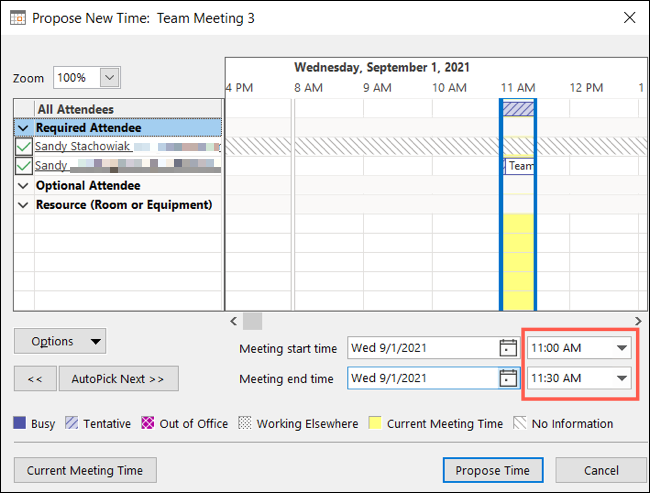
Cómo proponer una nueva hora en Outlook en Mac
Ya sea que esté utilizando Outlook actualizado en su Mac o la versión original de la aplicación, puede proponer una nueva hora desde el correo electrónico o el evento en el calendario.
Proponer un nuevo momento en la nueva perspectiva
Puede proponer una nueva hora desde la invitación por correo electrónico que recibe en su bandeja de entrada o en el correo electrónico.
En su bandeja de entrada, haga clic en «RSVP», haga clic en el botón Proponer nueva hora (esfera del reloj) y elija Provisional o Rechazar para seguir la hora propuesta. Tenga en cuenta que no verá esta opción si está utilizando la vista Compacta para su bandeja de entrada.
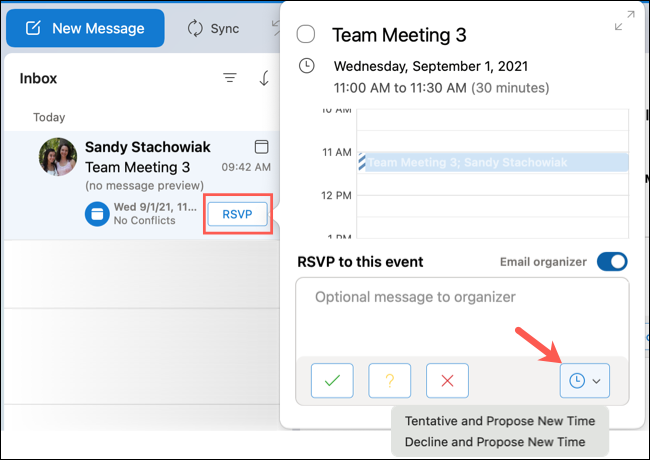
En el correo electrónico, haga clic en «Proponer nueva hora» y seleccione Provisional o Rechazar para acompañar la hora propuesta.
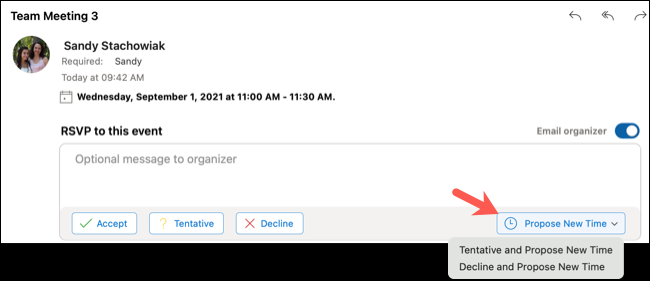
En el calendario, seleccione el evento y haga clic en «RSVP». Haga clic en el botón Proponer nueva hora y elija Provisional o Rechazar y proponer nueva hora.
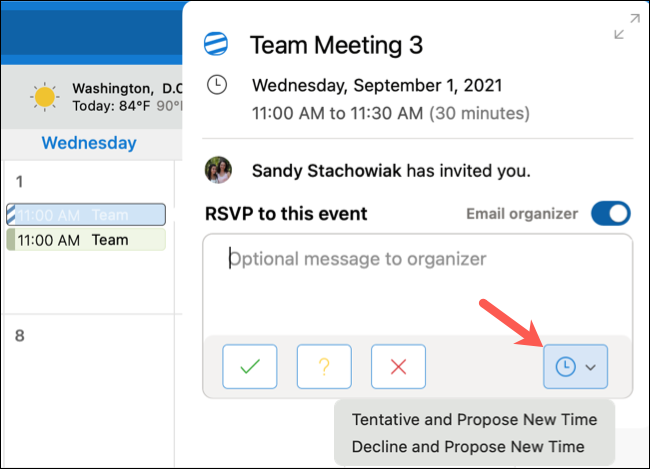
Proponer un nuevo momento en la perspectiva original
En el correo electrónico, haga clic en «Proponer nueva hora» y seleccione Provisional o Rechazar para acompañar la hora propuesta.
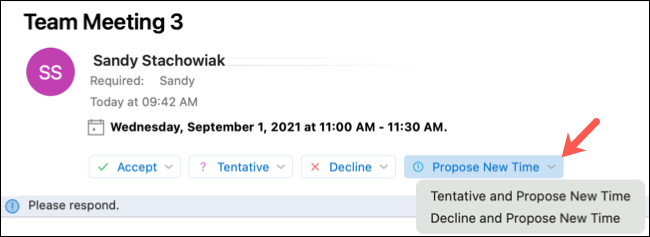
En el calendario, haga clic en el botón «Proponer nueva hora» y seleccione Provisional o Rechazar y proponer nueva hora.
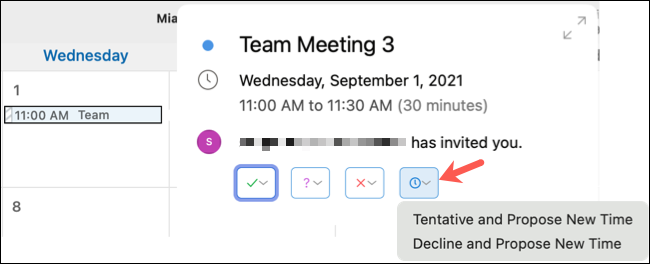
En cualquiera de las versiones anteriores de Outlook en Mac e independientemente de dónde presione el botón Proponer nueva hora, luego seleccionará la hora que desea proponer al organizador y haga clic en «Proponer nueva hora» para enviarla.
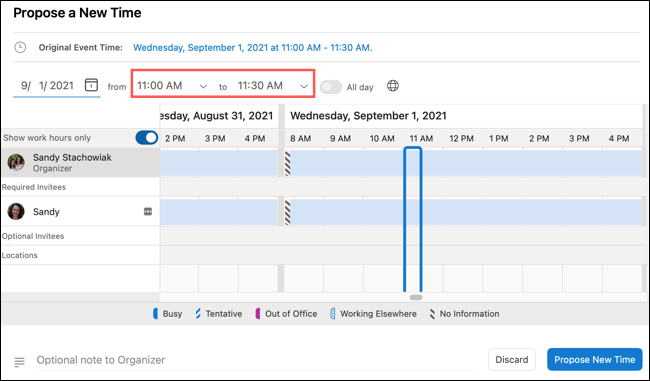
¿Qué sucede después?
Después de usar la función de Outlook para proponer una nueva hora, el organizador del evento recibirá un correo electrónico. Luego, pueden aceptar su propuesta y actualizar el evento con la nueva hora o rechazarla y mantener la hora del evento como está.
Depende del organizador, si acepta su propuesta , enviar una solicitud actualizada a los asistentes.
¿Por qué falta «Proponer un nuevo momento»?
Si cree que debería ver la opción para proponer una nueva hora en el correo electrónico o evento en Outlook, pero no lo hace, hay un par de razones por las que esto podría deberse.
- Actualmente, no puede proponer una nueva hora para eventos recurrentes.
- El organizador deshabilitó la opción para que los asistentes propongan una nueva hora.
Para aumentar su productividad con Mac, lea nuestra guía de programación en Outlook 365 .


