![]()
Si un micrófono conectado a su PC con Windows 11 es demasiado ruidoso, demasiado silencioso o simplemente no funciona, hay una forma práctica de probar su dispositivo de entrada de audio y verificar su nivel de entrada en la Configuración de Windows. Te mostraremos cómo.
Primero, asegúrese de que el micrófono que desea probar esté conectado a su PC, generalmente a través de Bluetooth o USB. También puede probar un micrófono integrado en su dispositivo. A continuación, haga clic con el botón derecho en el icono del altavoz en la esquina inferior derecha de la barra de tareas. En el menú que se abre, seleccione «Configuración de sonido».
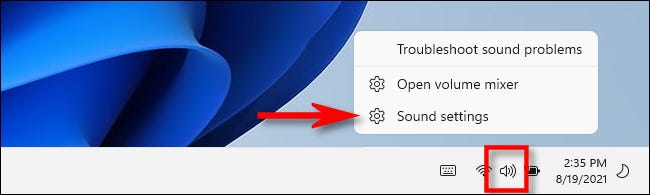
La configuración de Windows se abrirá en la página Sistema> Sonido. En esa página, desplácese hacia abajo hasta la sección «Entrada» y haga clic en el símbolo de intercalación (flecha) que mira hacia los lados junto al micrófono que le gustaría probar.
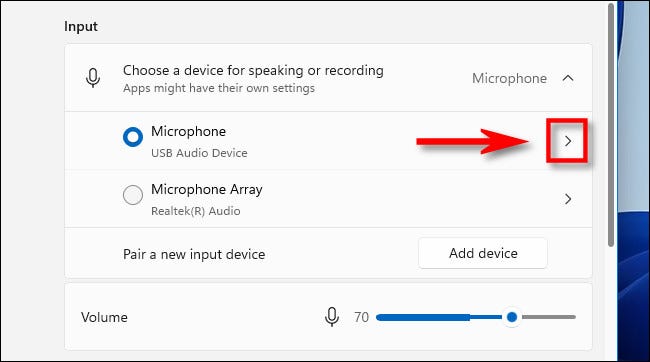
En la pantalla «Propiedades» del micrófono que seleccionó, desplácese hacia abajo y busque la sección «Probar su micrófono». Haga clic en el botón «Iniciar prueba» y luego hable a un volumen normal en su micrófono.
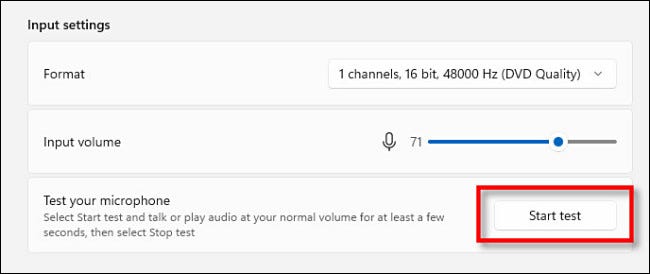
Si todo está bien, verá una barra azul en el control deslizante «Volumen de entrada» que se mueve de izquierda a derecha mientras habla. Si no ve una línea azul que se mueve hacia la izquierda y hacia la derecha, es posible que Windows no reconozca correctamente el micrófono o que no funcione correctamente.
Cuando se complete la prueba, verá el resultado junto al botón «Iniciar prueba». El resultado se entrega como un porcentaje del volumen de entrada total que detectó Windows.
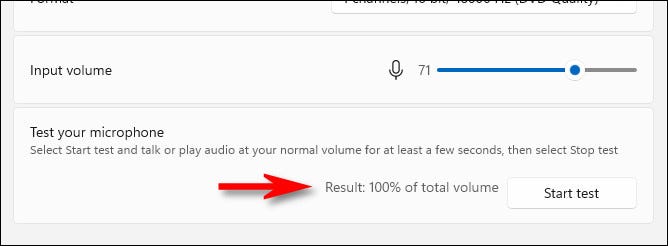
Idealmente, desea que el resultado sea aproximadamente un 75% del volumen cuando habla normalmente. Si alcanza el 100%, el sonido se distorsionará y es probable que algo inferior al 50% sea demasiado silencioso.
Si su micrófono es demasiado silencioso, haga clic en el control deslizante «Volumen de entrada» y aumente el volumen. Del mismo modo, si su micrófono parece demasiado alto, reduzca el volumen con el control deslizante «Volumen de entrada».
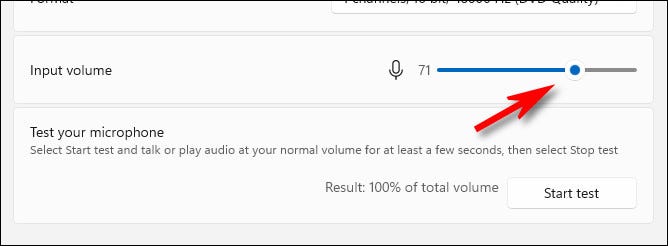
Luego, haga clic en “Iniciar prueba” nuevamente, si es necesario, para asegurarse de que tiene su micrófono configurado en un buen nivel de entrada.
Solución de problemas
Si no ve ninguna actividad en el micrófono durante la prueba del micrófono, primero intente desconectar y volver a conectar su micrófono (si es posible). Si eso no funciona, intente reiniciar su PC. Cuando vuelva a iniciar sesión, vuelva a ejecutar la prueba del micrófono.
Y, aunque es inusual en estos días, es posible que deba instalar un controlador para el micrófono. Busque en la documentación su micrófono o auriculares para ver si se requiere un controlador. Si es así, es probable que pueda descargar el controlador desde el sitio web de soporte oficial del producto , que varía según la empresa y el producto. Antes de descargar cualquier controlador, asegúrese de que sea el sitio web oficial del producto y luego ejecute un escaneo de malware en los archivos descargados antes de ejecutar la configuración del controlador. Hay muchos sitios web de controladores falsos que distribuyen malware. ¡Buena suerte!


