
Los Chromebook de Google ejecutan Chrome OS, un sistema operativo ligero basado en Linux que le proporciona un navegador Chrome completo y un entorno de escritorio básico. Antes de comprar una Chromebook , es posible que desee jugar con Chrome OS en una máquina virtual en una ventana de su escritorio.
Lo que obtienes
Aquí está la cuestión: no puede obtener una versión oficial de Chrome OS sin comprar una Chromebook. Google no ofrece una versión de Chrome OS que pueda instalar en hardware existente, ya sea en una máquina virtual o en una computadora portátil o de escritorio completa. Solo puede obtener la versión completa de Chrome OS en una Chromebook.
Sin embargo, Chrome OS, como el propio navegador Chrome, se basa en un proyecto de código abierto. El proyecto de código abierto se llama Chromium OS . Incluye la mayor parte de Chrome OS, además de algunas funciones adicionales que Google agrega más adelante, incluida la compatibilidad con aplicaciones de Android .
Sugerimos usar Neverware CloudReady para esto. Neverware toma el código del sistema operativo Chromium y lo modifica para que funcione en el hardware de PC existente. Luego, agregan funciones de administración empresarial adicionales y venden su solución a escuelas y empresas que desean ejecutar Chrome OS en PC existentes.
Sin embargo, Neverware ofrece una versión gratuita para uso doméstico y máquinas virtuales gratuitas para VirtualBox y VMware. Este software está basado en Chromium OS y es casi exactamente idéntico a Chrome OS. Solo faltan algunas campanas y silbidos que solo puede obtener en una Chromebook.
Cómo obtener la máquina virtual
Actualización : Neverware ya no ofrece imágenes de VirtualBox, pero ofrece imágenes de VMware descargables .
Primero, necesitará una aplicación de máquina virtual instalada. Sugerimos el software VirtualBox gratuito, pero también puede utilizar un producto de VMware como VMware Workstation si lo prefiere o si ya lo tiene instalado.
Una vez que haya instalado un programa de máquina virtual, diríjase a la página de imágenes de máquinas virtuales CloudReady de Neverware. Haga clic en el enlace correspondiente para descargar la imagen de la máquina virtual para VirtualBox o VMware, lo que haya instalado.
A continuación, importe el dispositivo de máquina virtual descargado en el programa de máquina virtual de su elección. En VirtualBox, haga clic en Archivo> Importar dispositivo y busque el archivo de máquina virtual que acaba de descargar, que tendrá la extensión de archivo .OVF.

VirtualBox o VMware configurarán el hardware virtual de la máquina virtual de acuerdo con las especificaciones del archivo. No es necesario configurar nada ni instalar el sistema operativo, ya está instalado. Simplemente haga clic en el botón «Importar» para continuar.
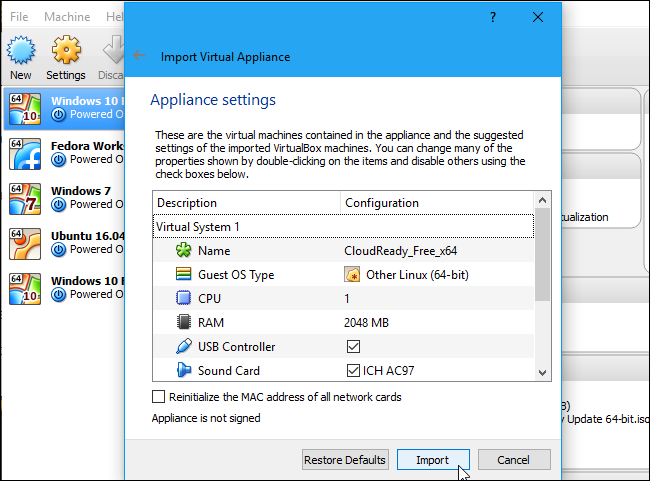
Para iniciar la máquina virtual CloudReady, simplemente haga doble clic en ella en la biblioteca de su máquina virtual.
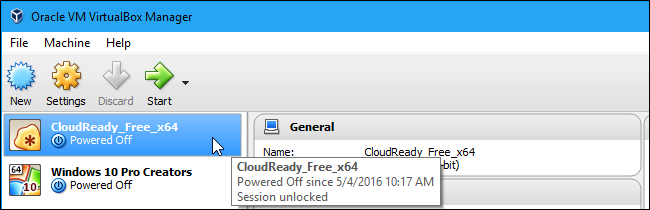
Usando Chromium OS
A pesar de la marca Neverware CloudReady, las palabras «Chromium OS» aparecerán en todo el sistema operativo, lo que indica que principalmente está utilizando la compilación de código abierto de Chrome OS.
Todo funcionará de manera bastante similar. Verá la pantalla de configuración habitual de Chrome OS, aunque tendrá el logotipo de «CloudReady».
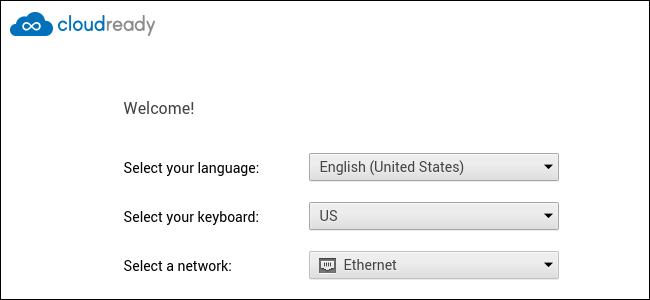
Cuando inicie la máquina virtual por primera vez, le ofrecerá descargar automáticamente el complemento de Adobe Flash. Esto es algo que normalmente se incluye en Chrome OS, pero no se puede incluir aquí. En un Chromebook, no verá esta ventana. Sin embargo, este asistente aún lo ayuda a instalarlo con un solo clic.
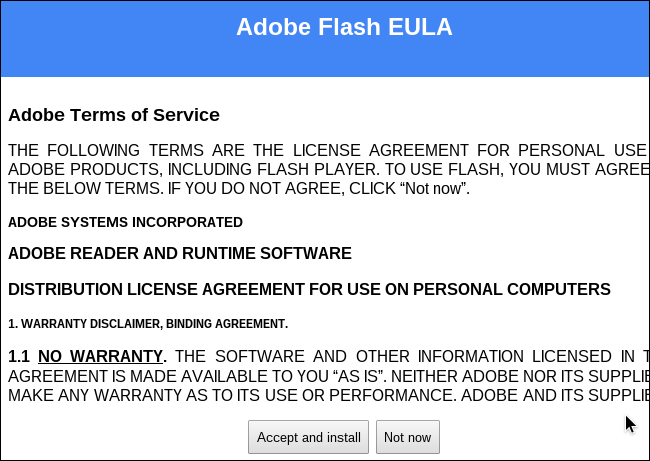
Iniciará sesión en el sistema operativo con una cuenta de Google, tal como lo haría normalmente con una Chromebook. De hecho, cuando lo haga, recibirá una alerta por correo electrónico de Google de que hubo un nuevo inicio de sesión desde Chrome OS.

Puede hacer clic y usar el entorno como lo haría con un Chromebook normal. Encontrarás las cosas habituales: un entorno de escritorio con una barra de tareas, bandeja y lanzador, aplicaciones como la aplicación Archivos y, por supuesto, el navegador Chrome en sí.
Algunas funciones no estarán presentes. No encontrará soporte para aplicaciones de Android, una función que ha aparecido en más (pero no en todos) Chromebooks últimamente. Puede encontrar problemas con sitios web multimedia o restringidos por DRM.
El sistema operativo no recibirá actualizaciones de Google, pero se actualizará automáticamente a las nuevas versiones de CloudReady lanzadas por Neverware. Estos tienden a quedarse atrás de las nuevas versiones de Chrome OS lanzadas por el propio Google, ya que Neverware tiene que modificarlas una vez que se lanzan.
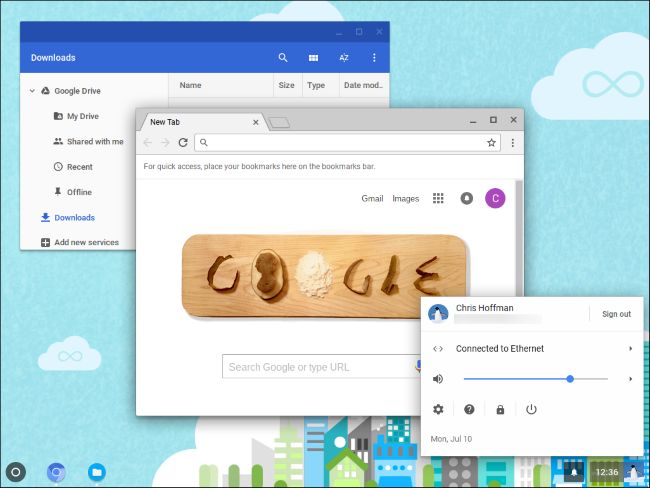
Cuando inicie la máquina virtual en el futuro, verá la pantalla de inicio de sesión habitual de Chrome OS, donde puede ingresar su contraseña, iniciar sesión con una nueva cuenta de usuario o iniciar sesión como invitado. En el modo de invitado, su Chromebook le dará al invitado una pizarra en blanco y borrará automáticamente sus datos de navegación cuando cierre la sesión.

While this is a preview of the experience of using Chrome OS, it can’t substitute for the real thing. Not only is it missing a few features, but the performance of Chrome OS on real hardware should be much better than in a virtual machine.
What’s more, the experience of using Chrome OS inside a virtual machine is kind of missing the point. Chrome OS is supposed to be simple and lightweight, getting out of your way and giving you an easy-to-use laptop that doesn’t need system maintenance or software installation, something you can easily use and hand to guests with its guest mode.
RELATED: How to Install Android in VirtualBox
You can’t actually have the whole Chrome OS experience without trying a Chromebook, just like you can’t have the experience of using an Android phone by installing Android in a virtual machine on your PC. You may want to visit a local electronics store and play with a Chromebook in person if you’re still curious. That will let you experiment with those Android apps on Chrome OS, too.