
Muchos juegos de iPhone y iPad incluyen anuncios publicitarios que ocupan parte de la pantalla. Toque accidentalmente el anuncio y lo extraerán del juego y lo llevarán a otra aplicación, como App Store o Safari. Habilite el «Acceso guiado» de iOS y no tendrá este problema.
Este truco en realidad no bloquea los anuncios, solo asegura que no los tocarás accidentalmente y te arrancarán del juego que estás jugando. Claro, algunos juegos ofrecen una versión paga del juego o una compra en la aplicación para deshacerse de los anuncios, y si es así, probablemente sea una mejor opción. Pero algunos juegos ni siquiera ofrecen versiones sin publicidad, por lo que este es un buen plan B.
Cómo habilitar el acceso guiado
Esto se basa en la función de acceso guiado en iOS de Apple. Anteriormente hemos cubierto el acceso guiado como una forma de bloquear su iPhone o iPad para niños . Sin embargo, el acceso guiado es una característica muy poderosa con otros usos. Puede restringir su dispositivo iOS a una sola aplicación e incluso deshabilitar el acceso a ciertas áreas de la pantalla.
Para habilitar el acceso guiado, abra la aplicación Configuración y vaya a General> Accesibilidad. Desplácese hacia abajo y toque «Acceso guiado» en Aprendizaje.
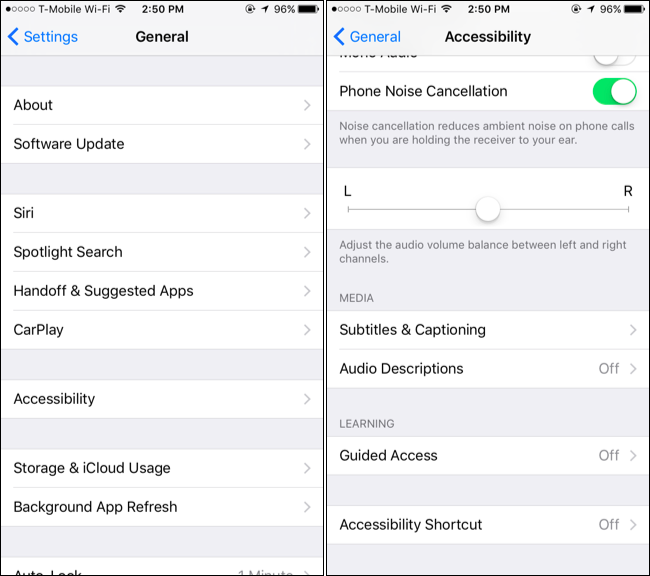
Habilite el control deslizante «Acceso guiado» aquí y verá varias opciones. Toque la opción «Configuración de contraseña».
Desde aquí, puede tocar «Establecer contraseña de acceso guiado» para establecer una contraseña específicamente para el acceso guiado. Puede usar el mismo código de acceso que usa para desbloquear su iPhone o iPad, si lo desea.
Si tiene un iPhone o iPad con un sensor Touch ID , la opción «Touch ID» aquí es incluso más conveniente que un PIN. Puede salir del modo de acceso guiado sin tener que escribir un PIN; todo lo que necesita es su dedo.
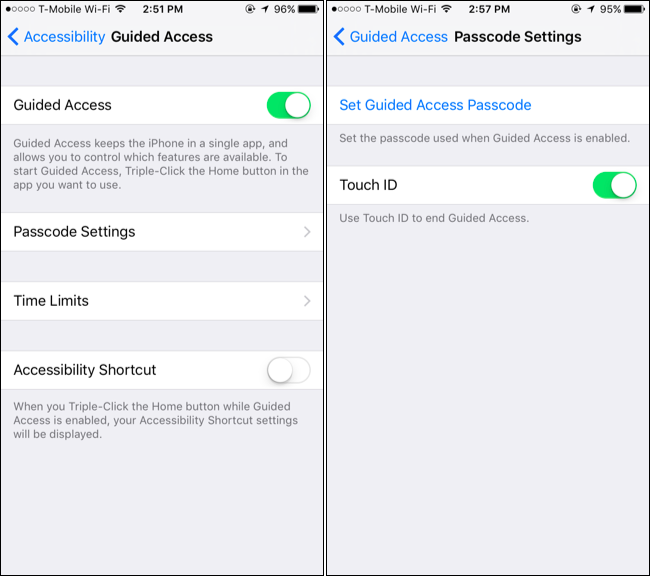
Cómo utilizar el acceso guiado
Para usar el acceso guiado, abra el juego que desea jugar. Presione rápidamente el botón «Inicio» en la parte inferior de su iPhone o iPad tres veces seguidas y verá aparecer la pantalla «Acceso guiado». Todo lo que tienes que hacer es tocar «Inicio» en la esquina superior derecha de tu pantalla.
Después de poner su teléfono en el modo de acceso guiado, se bloquea para la aplicación específica que eligió. Los anuncios que lo saquen de la aplicación simplemente no funcionarán. En ¿Dónde está mi agua de Disney ? Gratis , por ejemplo, tocar el anuncio de banner en la parte inferior de la pantalla, que generalmente lo lleva a la App Store, no hace nada si tiene habilitado el acceso guiado.
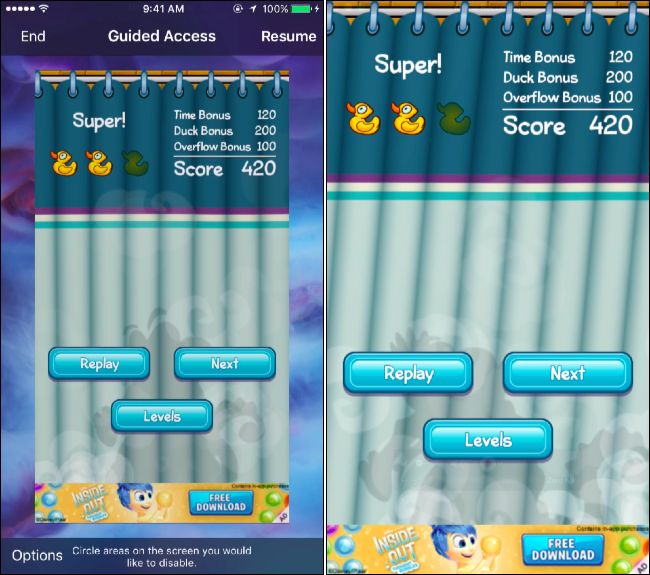
Algunos anuncios funcionan de manera diferente. Pueden ocupar una región de la pantalla y, cuando los tocas, pueden abrir una ventana emergente en la aplicación que detiene tu juego y reproduce un video o muestra algo más que no quieres ver.
El acceso guiado también le permite deshabilitar regiones de la pantalla. Simplemente presione el botón «Inicio» tres veces para ver la interfaz de acceso guiado. En esta pantalla, use su dedo para dibujar un círculo alrededor del área de la pantalla que desea desactivar. A continuación, puede tocar «Reanudar» para reanudar el uso de la aplicación. El acceso guiado recordará esta configuración, por lo que no tendrá que volver a rodear el área de la pantalla la próxima vez que comience a jugar y habilite el acceso guiado.

Mientras usa esta aplicación, las áreas deshabilitadas de la pantalla simplemente no funcionarán. El área de la pantalla aparecerá atenuada, enfatizando que no puede tocarla. Toca el banner publicitario todo lo que quieras y no pasará nada. Sin embargo, si el anuncio de banner desaparece y necesita interactuar con esa área de la pantalla por algún motivo, deberá desactivarlo. Para hacerlo, vuelva a abrir el Acceso guiado y toque la «x» junto al área de la pantalla que desactivó.
Para salir del modo de acceso guiado, tendrá que hacer esto cuando quiera salir de su aplicación actual y usar otra, simplemente presione el botón «Inicio» tres veces seguidas, luego ingrese su PIN o coloque el dedo en el toque sensor. Si aparece la pantalla de acceso guiado, toque la opción «Finalizar» en la esquina superior izquierda de la pantalla para salir del acceso guiado.
Luego puede usar su iPhone o iPad normalmente nuevamente, cambiando entre aplicaciones como de costumbre. Para habilitar el acceso guiado una vez más, presione el botón «Inicio» tres veces en una aplicación.
El modo de acceso guiado es más útil de lo que parece. Enterrado en el menú Accesibilidad y considerado solo una función de control parental por muchos, le permite hacer algunas cosas poderosas que normalmente no serían posibles en el iOS de Apple.