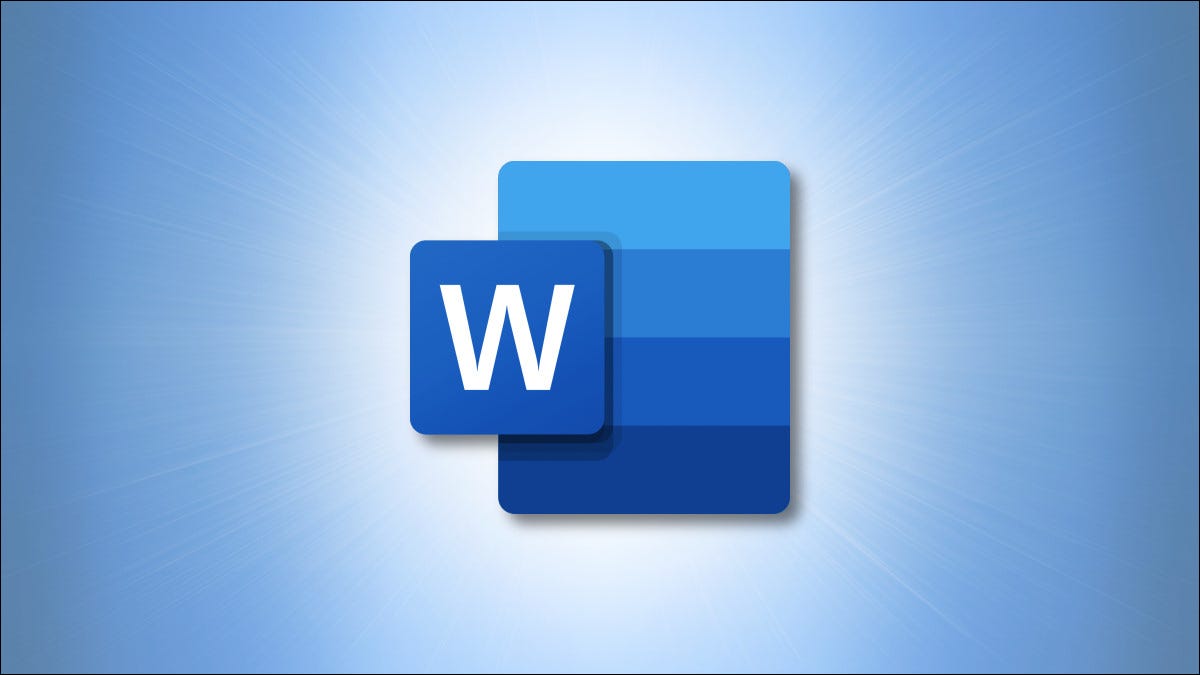
Hay muchas maneras de hacer que el texto se destaque en su documento. Puede formatear la fuente en negrita o cursiva o resaltar el texto usando color. Para otra opción, le mostraremos cómo encerrar texto en un círculo en Microsoft Word.
Es posible que desee colocar un círculo alrededor del texto para enfatizarlo. Pero es posible que también desee utilizar ese texto dentro de un círculo para mejorar la apariencia. Cualquiera que sea el motivo, rodear el texto con un círculo en Word solo requiere un par de pasos.
Agregar una forma al documento
Abra su documento de Word y vaya a la pestaña Insertar. Haga clic en «Formas» para ver las opciones disponibles.
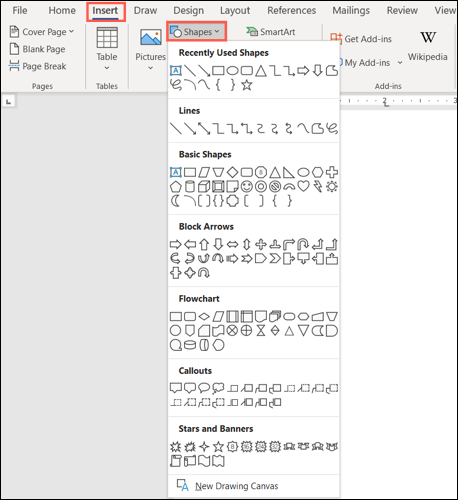
La forma más cercana a un círculo es el óvalo, que funciona bien para texto circular. Elija esa opción en la sección Formas básicas.
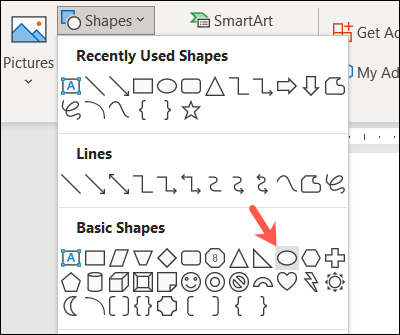
Su cursor cambia a un signo más. Haga clic y luego arrastre para dibujar el óvalo en su documento. Puede hacerlo tan grande o pequeño como desee para acomodar el texto que desea rodear. Pero recuerda, también puedes cambiar el tamaño de la forma más tarde.
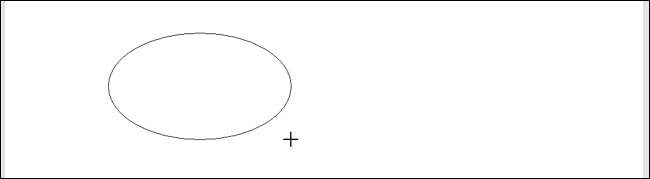
Ahora que tiene su forma, es posible que deba ajustarla para que pueda ver el texto que encierra en un círculo. También puede realizar cambios opcionales en el tamaño o el color de la línea.
Dar formato al círculo alrededor del texto
Puede usar la pestaña Formato de forma para personalizar su forma .
Si su forma tiene un color de relleno que necesita eliminar, seleccione la forma y elija «Sin relleno» en el cuadro desplegable Relleno de forma en la pestaña Formato de forma.
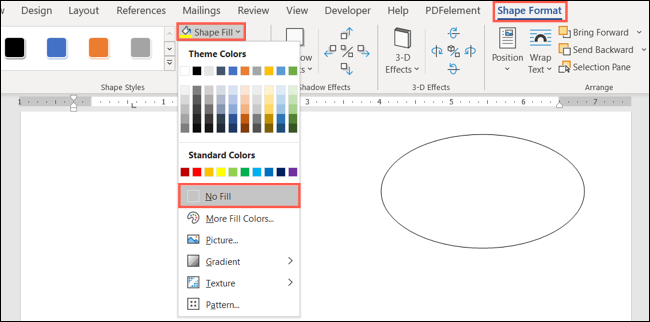
Esto le permite colocar el círculo sobre el texto y ver solo el contorno de la forma.
Para ajustar la línea del círculo, seleccione la flecha desplegable Contorno de forma. A continuación, puede cambiar el color, el grosor y el estilo de la línea.
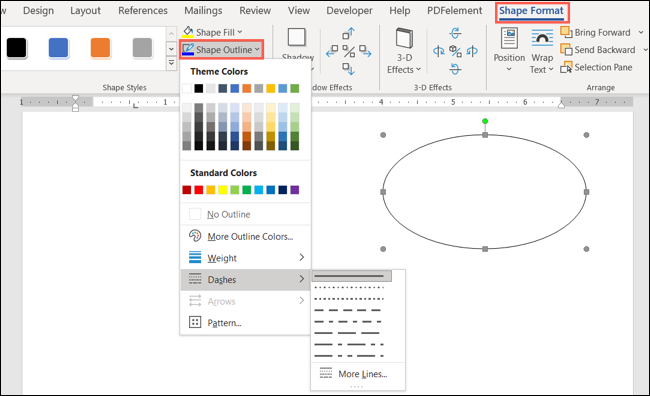
A medida que realice los cambios, verá que su círculo se actualiza de inmediato. Por lo tanto, puede obtener el aspecto adecuado.
Mover y cambiar el tamaño del círculo
Puede mover la forma para que esté sobre el texto que desea rodear simplemente arrastrándola.
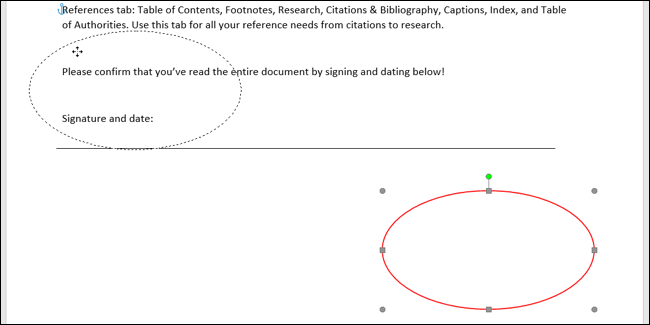
Si necesita hacer que el círculo sea más grande o más pequeño, arrastre una esquina o un borde hacia adentro o hacia afuera.
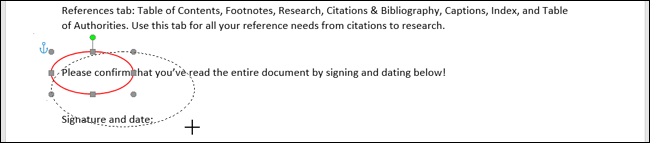
Puedes hacer estos ajustes a tu forma hasta que veas el círculo ideal.

Si su método preferido para hacer que el texto destaque en su documento es rodeándolo con un círculo, puede hacerlo en solo unos minutos. Y al usar la función Formas en Microsoft Word, tendrá un círculo muy bien dibujado.


