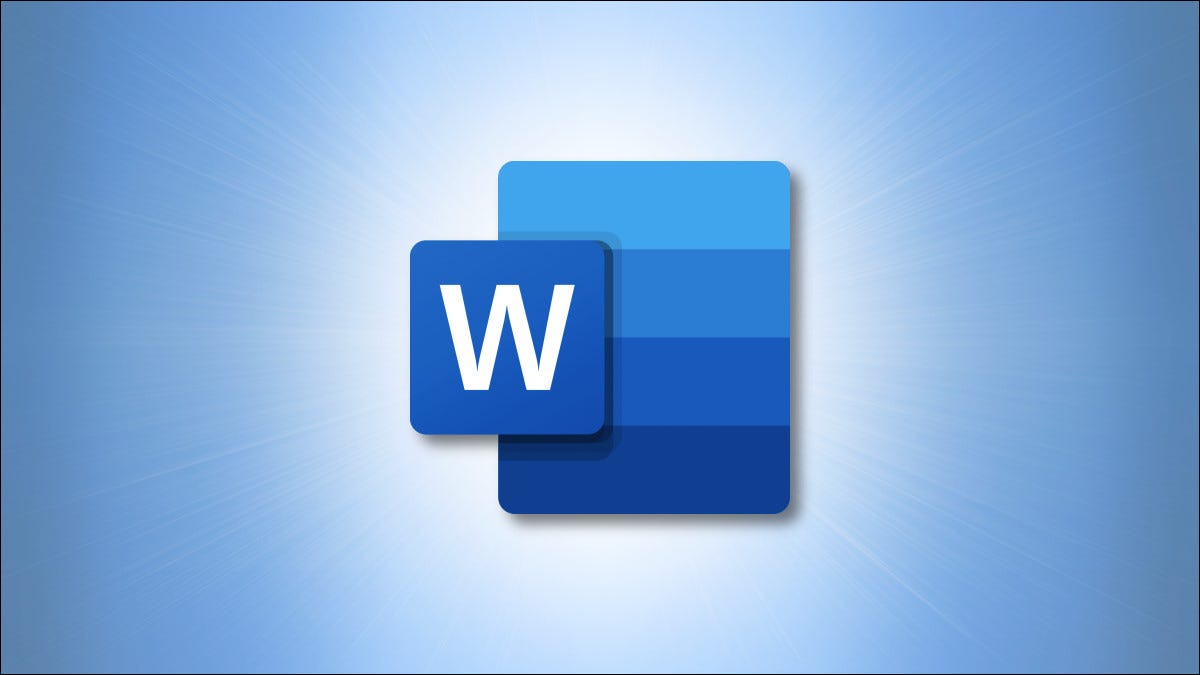
Cuando necesite resaltar una parte del texto, no siempre es conveniente utilizar un cuadro de texto . Para enfatizar un párrafo y mantenerlo dentro del contenido principal, puede colocar un borde alrededor de ese texto en Word.
Puede colocar un borde alrededor de un texto específico, como una sola oración o un párrafo completo. Veamos cómo hacer ambas cosas y personalizar el borde.
Poner un borde alrededor de cierto texto
Seleccione el texto que desea rodear con un borde y vaya a la pestaña Inicio. Haga clic en la flecha desplegable junto a Bordes y elija «Bordes y sombreado».
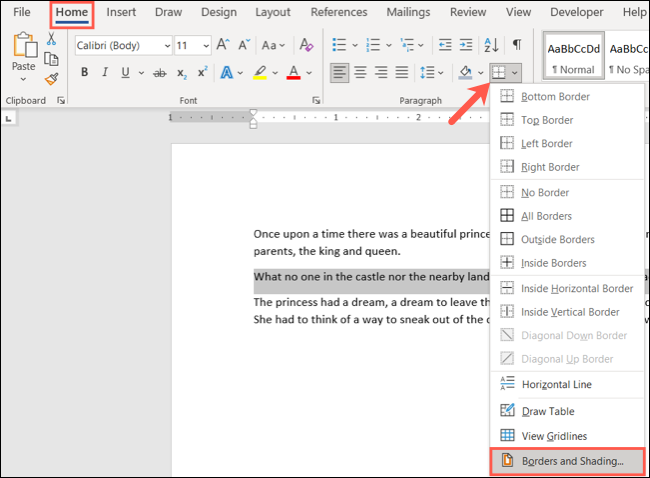
Use una opción de Configuración a la izquierda o los botones debajo de Vista previa a la derecha para agregar el borde alrededor del texto. También puede ajustar la configuración de Estilo, Color y Ancho en el centro de la ventana para personalizar la línea del borde.
En el cuadro desplegable Aplicar a en el lado derecho, seleccione «Texto» y cuando termine, haga clic en «Aceptar» para aplicar el borde.
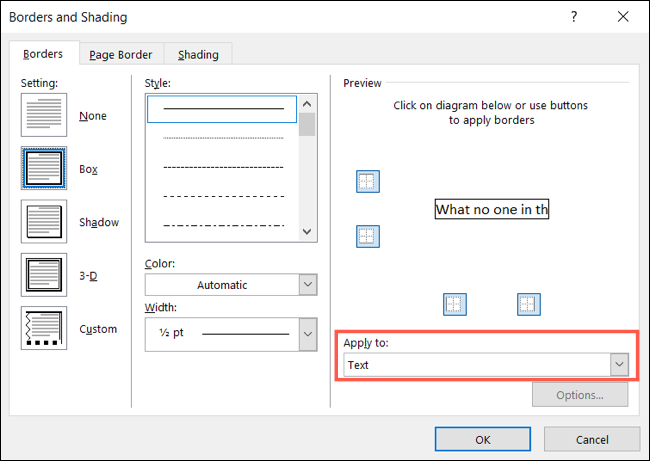
A continuación, verá el texto delineado con un borde.
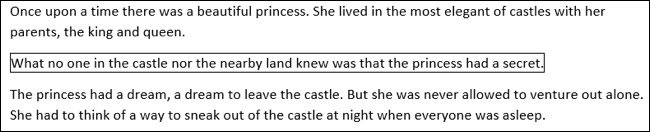
Poner un borde alrededor de un párrafo
Si tiene un párrafo completo al que le gustaría colocar un borde , el proceso es similar. Sin embargo, tiene algunas opciones de personalización adicionales.
Seleccione el párrafo que desea rodear con un borde y diríjase a la pestaña Inicio. Haga clic en la flecha desplegable Bordes y seleccione una de las opciones rápidas de borde, como Bordes exteriores o Todos los bordes.
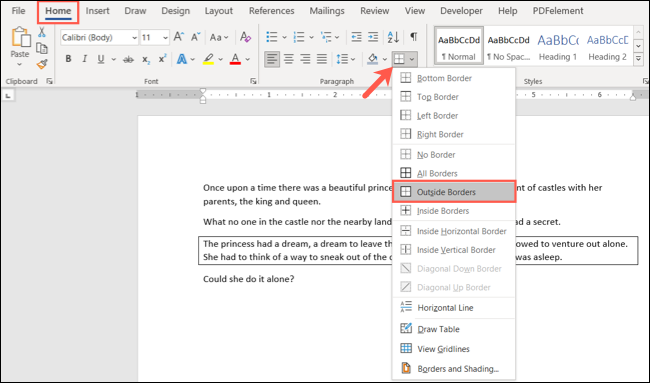
Esto coloca el borde alrededor del párrafo de margen a margen en cada lado y le brinda una forma rápida de agregar el borde. Pero también puede personalizar el borde y ajustar el espacio entre el borde y el texto.
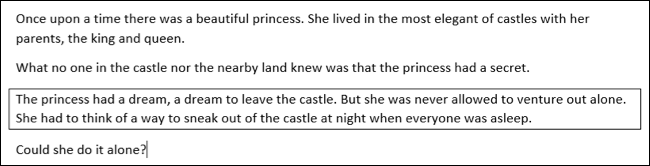
Seleccione el párrafo bordeado, haga clic en la flecha desplegable junto a Bordes en la pestaña Inicio y elija «Bordes y sombreado».
Al igual que con la personalización del borde para un texto específico, puede cambiar el estilo, el color y el ancho de la línea del borde. Confirme que «Párrafo» esté seleccionado en el cuadro desplegable Aplicar a. Luego, para ajustar el espaciado, haga clic en «Opciones» en el lado derecho de la ventana.
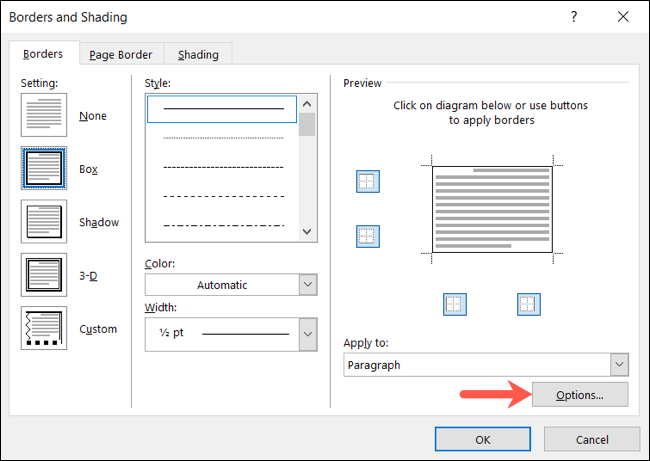
En la parte superior, use las flechas o ingrese el número de puntos para el espaciado en la parte superior, inferior, izquierda y derecha del borde en relación con el texto. A medida que realice los cambios, verá una vista previa directamente debajo. Haga clic en «Aceptar» cuando termine.
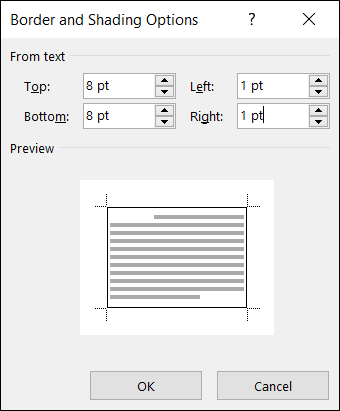
Realice cualquier otro ajuste que desee en la ventana Bordes y sombreado y haga clic en «Aceptar» cuando haya terminado de aplicar el borde.
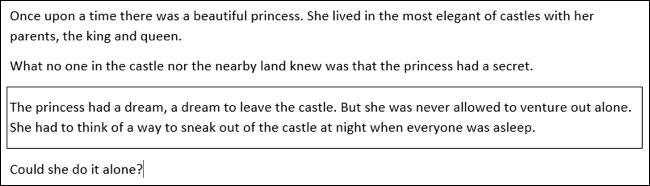
Eliminar un borde del texto en Word
Si luego decide eliminar un borde que ha agregado, solo necesita unos pocos clics. Seleccione el texto o párrafo que contiene el borde y vuelva a visitar la pestaña Inicio. Haga clic en la flecha desplegable junto a Bordes y elija «Sin borde».
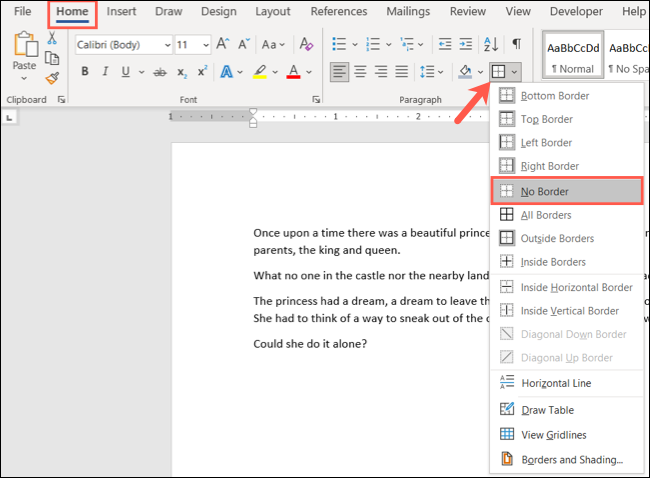
Los cuadros de texto en Word son excelentes formas de resaltar partes del texto. Pero si desea mantener su texto en línea con el resto y simplemente resaltar una pequeña parte, considere rodearlo con un borde. Para otros tipos de bordes, vea cómo crear un borde de página en Word .


