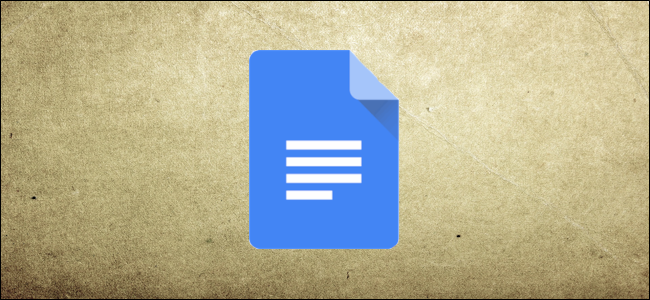
Agregar bordes alrededor de las imágenes es una buena manera de darles un toque extra. Google Docs tiene un conjunto de funciones integradas para agregar bordes y, aunque no son tan sofisticadas como las opciones que se ofrecen en algo como Office, hacen el trabajo.
Agregar bordes alrededor de imágenes en Google Docs
Para agregar un borde alrededor de una imagen, continúe y abra Google Doc que contiene la imagen. Si aún no ha insertado su imagen, diríjase a la pestaña «Insertar», seleccione «Imagen», luego elija la opción respectiva para ubicar su imagen.
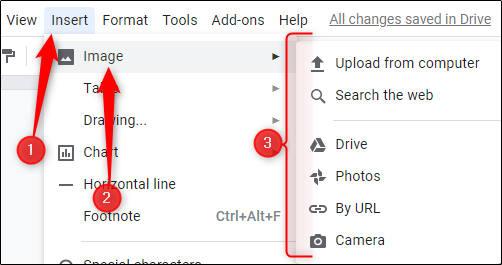
Después de insertar la imagen, es posible que deba cambiar su tamaño. Para hacer esto, seleccione la imagen y luego agarre la manija en cualquier esquina. Arrastra para cambiar el tamaño.
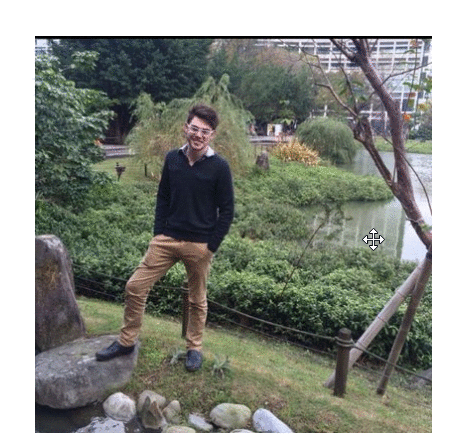
En la barra de herramientas, verá tres herramientas de borde separadas. Son Color de borde (1), Peso de borde (2) y Guión de borde (3).
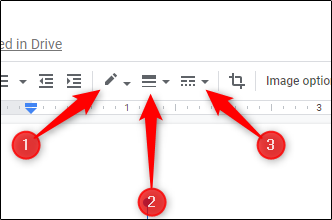
Continúe y seleccione «Color del borde» primero. Una vez seleccionado, elija un color que le guste del menú desplegable. En este ejemplo, usaremos un negro simple.
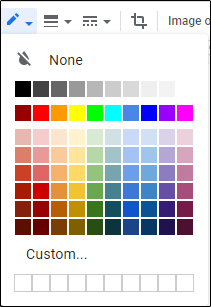
Una vez que haya seleccionado su color, notará que aparece un borde muy delgado alrededor de su imagen.
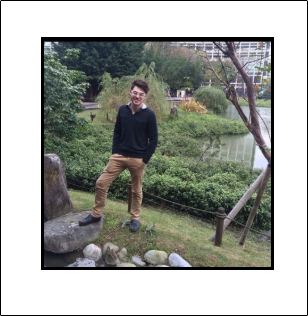
¡Te ves bien hasta ahora! Si desea ajustar el grosor del borde, seleccione el icono «Peso del borde». Por defecto, el borde tiene un ancho de 2 puntos. Seleccionaremos 12pt para este ejemplo.
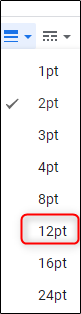
Los cambios entrarán en vigor ahora. Verá su imagen con un borde negro de 12 puntos alrededor.
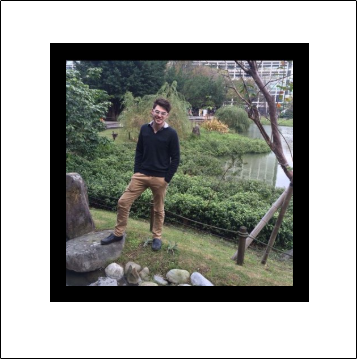
Por último, si desea algo más que un borde sólido, haga clic en el icono «Guión de borde» y luego seleccione una de las otras dos opciones del menú desplegable. Seleccionaremos la opción de borde punteado.
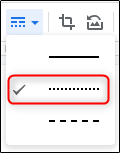
Ahora el borde de la imagen debería verse así.
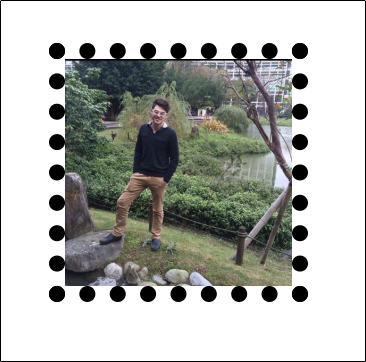
Desafortunadamente, las opciones de borde son un poco limitadas. Con suerte, Google Docs ampliará su conjunto de funciones en un futuro próximo.


