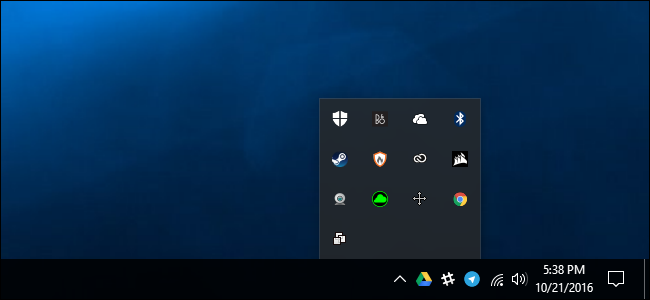
No todas las aplicaciones se ejecutan en primer plano. Algunos se sientan en silencio en segundo plano, trabajando por usted con un icono en el área de notificación, también conocido comúnmente (pero aparentemente incorrectamente ) como la bandeja del sistema. Windows le ayuda a gestionar este desorden, controlando qué iconos aparecen en su barra de tareas y si aparecen ciertos iconos del sistema.
En Windows 10
Windows oculta automáticamente muchos iconos en el área de notificación para liberar espacio en la barra de tareas. Para ver todos los iconos del área de notificación, haga clic en la flecha hacia arriba a la izquierda de los iconos del área de notificación.
Puede personalizar rápidamente si aparece un icono en la barra de tareas o en esta bandeja arrastrándolo y soltándolo entre las dos áreas.
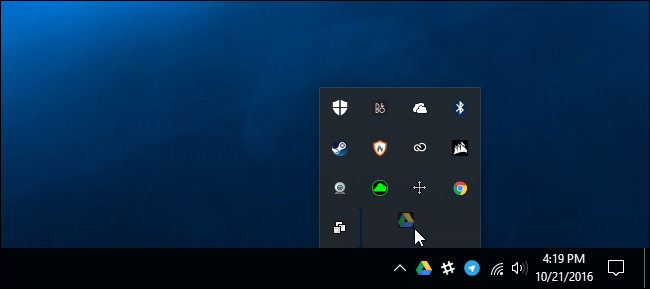
En Windows 10, puede acceder a una configuración más detallada haciendo clic con el botón derecho en la barra de tareas y seleccionando «Configuración».
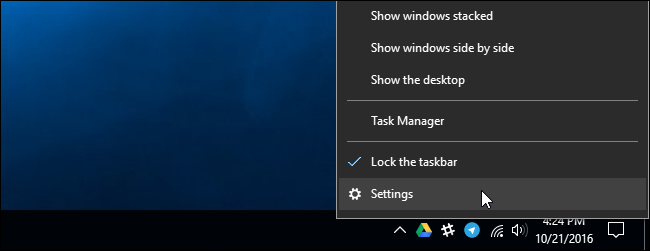
Esto lo lleva directamente a la pantalla Configuración> Personalización> Barra de tareas.
Desplácese hacia abajo hasta la sección «Área de notificación» y haga clic en el enlace «Seleccione los iconos que aparecen en la barra de tareas».
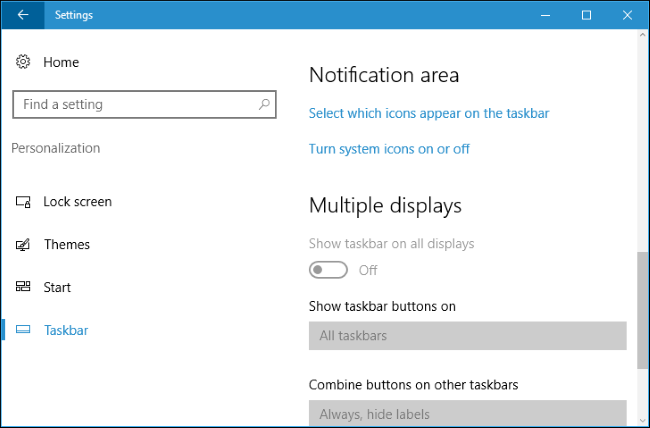
Utilice la lista aquí para personalizar qué iconos aparecen en la barra de tareas. Los iconos configurados en «Activado» aparecerán en la barra de tareas, mientras que los iconos configurados en «Desactivado» se ocultarán detrás de la flecha hacia arriba.
Si prefiere que Windows siempre los muestre en la barra de tareas, habilite el control deslizante «Mostrar siempre todos los iconos en el área de notificación» en la parte superior de la pantalla. La flecha hacia arriba desaparecerá y todos los íconos del área de notificación abierta siempre aparecerán en la barra de tareas.
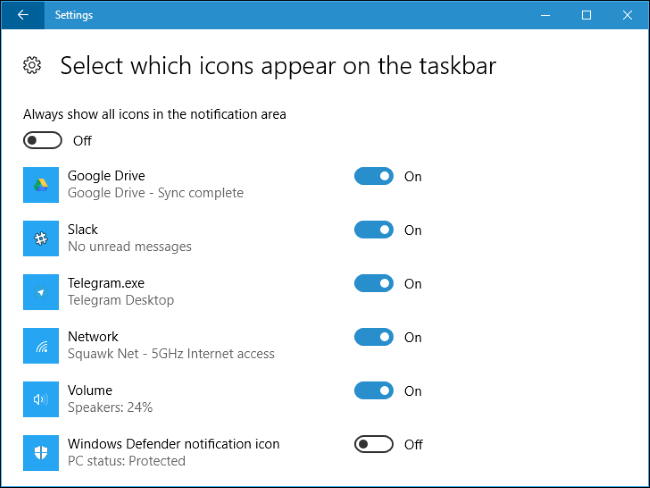
Para personalizar los iconos del sistema, por ejemplo, el reloj, el volumen, la red y los iconos de encendido, vuelva al panel anterior y haga clic en el enlace «Activar o desactivar los iconos del sistema» en el Área de notificación.
Utilice las opciones aquí para configurar qué iconos se muestran. Las opciones aquí funcionan de manera diferente: si deshabilita un icono aquí, no aparecerá en el área de notificación en absoluto, ni siquiera detrás de la flecha hacia arriba. Si habilita un icono del sistema aquí pero lo deshabilita en la pantalla «Seleccione los iconos que aparecen en la barra de tareas», se mostrará detrás de la flecha hacia arriba.
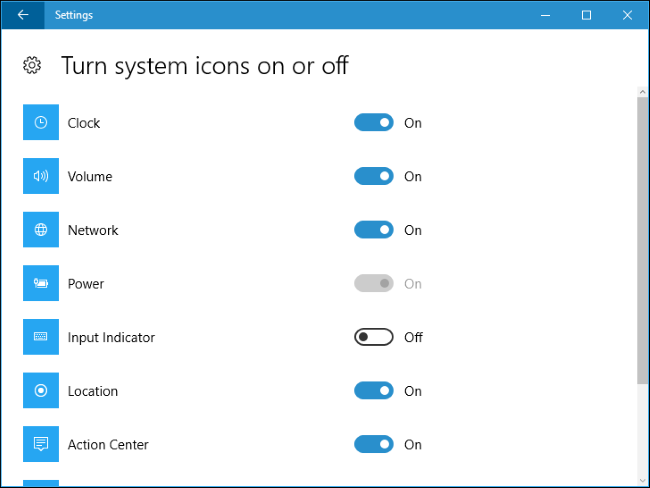
En Windows 7 y 8
Windows 7 y 8 también ocultan íconos detrás de la flecha hacia arriba para ahorrar espacio en la barra de tareas. Haga clic en la flecha hacia arriba para ver todos los iconos del área de notificación.
Controle si un icono aparece en su barra de tareas o esta bandeja arrastrándolo y soltándolo entre las dos áreas.
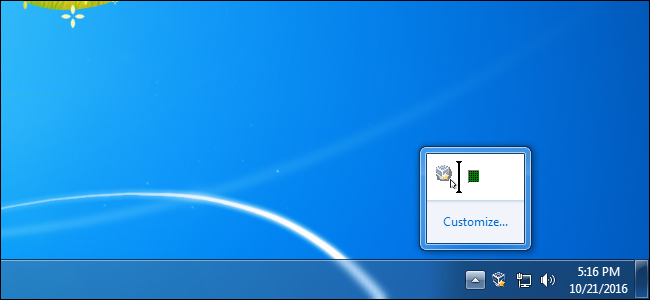
Para personalizar aún más los iconos del área de notificación, haga clic en el enlace «Personalizar» detrás de la flecha hacia arriba. También puede hacer clic con el botón derecho en la barra de tareas, seleccionar «Propiedades» y hacer clic en el botón «Personalizar» en la barra de tareas y en la ventana Propiedades del menú Inicio que aparece.
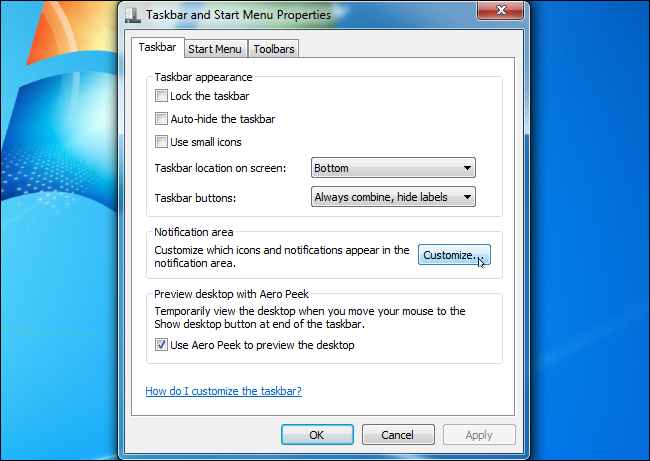
Verá una lista de los íconos que han aparecido en su área de notificación. Para que siempre aparezca un icono en la barra de tareas, seleccione «Mostrar icono y notificaciones» para ese icono. Para ocultar un icono detrás de la flecha hacia arriba, excepto cuando necesita mostrarle una notificación, seleccione «Mostrar solo notificaciones». Para ocultar un icono detrás de la flecha hacia arriba y evitar que aparezca incluso cuando desee mostrar una notificación, seleccione «Ocultar icono y notificaciones».
Para que Windows siempre muestre todos los íconos de notificación en ejecución en la barra de tareas y no esconda ninguno detrás de una flecha hacia arriba, active la opción “Mostrar siempre todos los íconos y notificaciones en la barra de tareas”. Si desea deshacer los cambios más tarde, haga clic en el enlace «Restaurar comportamientos de iconos predeterminados» aquí.

Los iconos del sistema integrados en Windows, como el reloj, el volumen, la red, la energía y el centro de actividades, se configuran por separado. Haga clic en el enlace «Activar o desactivar los iconos del sistema» en la parte inferior de la ventana para configurarlos.
Para ocultar un icono, seleccione la opción «Desactivado» para ese icono aquí. Esta pantalla funciona de manera diferente a la primera. Cuando deshabilita un icono aquí, desaparecerá por completo de su barra de tareas y ni siquiera aparecerá detrás de la flecha hacia arriba.
For example, if you set the Volume icon to “Off” here, it won’t appear on your taskbar at all. If you set the Volume icon to “On” here and the Volume icon to “Show icon and notifications” on the first screen, it will appear on your taskbar. If you set the Volume icon to “On” and set it to “Hide icon and notifications”, it will be hidden behind the up arrow.

Remove Running Programs From the Notification Area Entirely
RELATED: How to Make Your Windows 10 PC Boot Faster
If you really want to clean up your notification area, you can close applications entirely and prevent them from automatically starting with your computer–which will free up some system resources, too.
You don’t want to close all the applications running in your notification area. Many of these applications are useful for one reason or another. For example, many hardware drivers include hardware utilities that run in the background and stay in your notification area. Or some apps may allow you to sync your files in real time, like Dropbox. These are the kinds of things you’ll want to keep open.
To close applications running in your notification area, you can often just right-click them and select “Exit” or “Quit”. If you go to that programs options, you may find a preference that controls whether or not it appears in your notification area, or whether it starts with Windows.
Windows 8 and 10 also have an integrated startup manager built into the Task Manager. Use it to quickly control which applications run when you sign into your computer. On Windows 7, this manager is part of the msconfig tool rather than the Task Manager.
