Tabla de contenidos
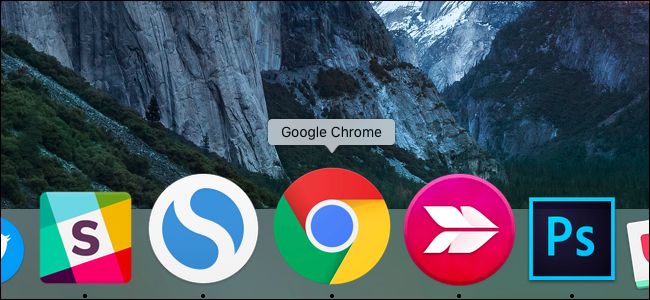
La base de macOS normalmente aparece en la parte inferior de la pantalla, pero no es necesario. La base se puede personalizar de varias formas que quizás no conozca, especialmente si es un nuevo usuario de Mac.
En este artículo, discutiremos todas las formas integradas de modificar su Dock, aunque si realmente desea ir más allá, también puede instalar temas y modificar otras configuraciones con la utilidad cDock de terceros .
Cómo acceder a las opciones de su muelle
Para acceder a las opciones de la base, deberá presionar Ctrl y hacer clic con el botón derecho en la base. Sin embargo, la mayor parte del dock está ocupada por iconos, lo que dificulta hacer clic.
La forma más sencilla de acceder a esta configuración es hacer clic con el botón derecho en el divisor ubicado a la izquierda del icono de la papelera.
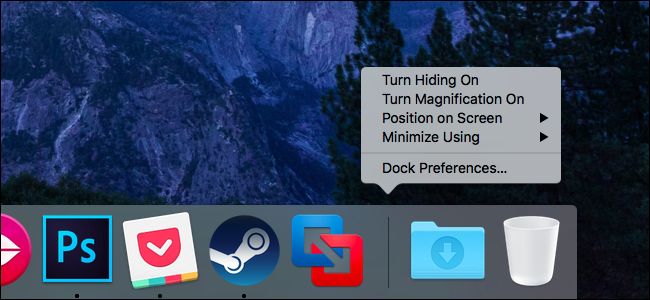
Ocultar automáticamente el muelle
Para ocultar automáticamente el dock y recuperar más espacio de pantalla para las ventanas abiertas, seleccione la opción «Activar ocultar» en este menú. La base se deslizará fuera de la pantalla cuando no la esté usando, y puede mover el cursor del mouse al borde de la pantalla para volver a verla.
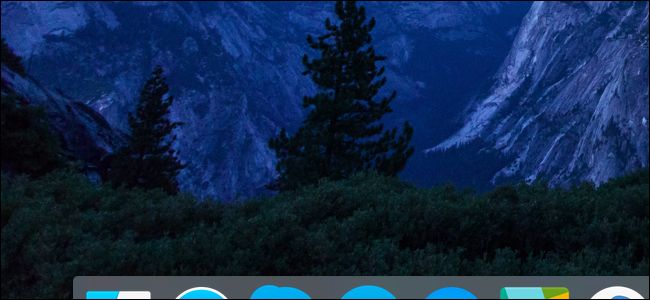
Habilitar ampliación
El dock te permite ampliar los íconos cuando pasas el mouse sobre ellos, aunque esta opción no está habilitada de manera predeterminada. Simplemente seleccione la opción «Activar ampliación» en la lista. Cuando pasa el mouse sobre un ícono, éste y los íconos al lado aparecerán más grandes. Esto podría ser útil si su base está desordenada con bastantes iconos.

Para controlar cuánto se amplían los iconos, seleccione «Preferencias de Dock» en el menú y ajuste el control deslizante «Ampliación».
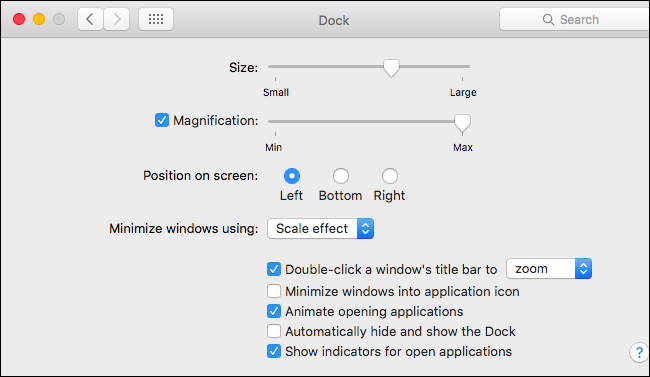
Mover el muelle
También puede cambiar la posición de la base en su pantalla. Simplemente coloque el cursor sobre la opción «Posición en la pantalla» en el menú y seleccione «Izquierda», «Derecha» o «Abajo». Por ejemplo, es posible que desee mover la base hacia los lados izquierdo o derecho de la pantalla para ganar más espacio vertical en una MacBook con un monitor de pantalla ancha.
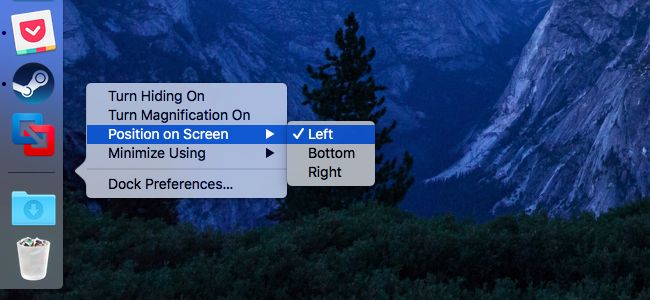
Elige una animación
De forma predeterminada, su Mac utiliza el «Genio» cuando minimiza una ventana haciendo clic en el botón amarillo en la barra de título de la ventana. Para cambiar esto a otra animación, coloque el cursor sobre la opción «Minimizar usando» y seleccione «Efecto de escala».
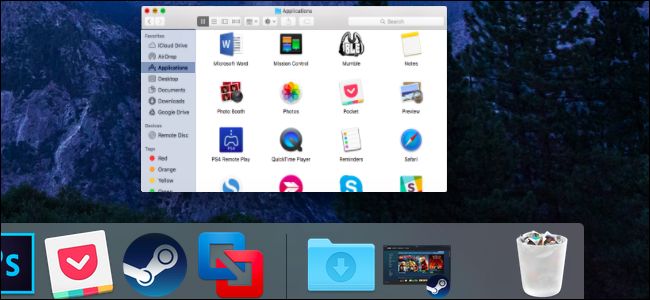
Controla el tamaño del muelle
Para controlar el tamaño de la base, seleccione «Preferencias de base» en el menú y ajuste el control deslizante Tamaño. Tenga en cuenta que cuantos más íconos agregue al dock, más pequeño se volverá automáticamente, por lo que solo puede ajustar esto hasta un cierto punto dependiendo de cuántos íconos tenga.

Anclar carpetas a su base
Puede anclar carpetas a su base para facilitar el acceso. Para hacer esto, abra una ventana del Finder y luego arrastre y suelte la carpeta en el lado derecho del dock, a la izquierda de la papelera. (Si tiene el dock verticalmente en un lado de la pantalla, arrástrelo y suéltelo justo encima de la papelera).
Cuando haga clic en la carpeta, le proporcionará acceso rápido a sus archivos directamente desde el dock para que pueda abrirlos sin abrir el buscador. También hay un enlace rápido para abrir la carpeta directamente en una ventana del Finder.
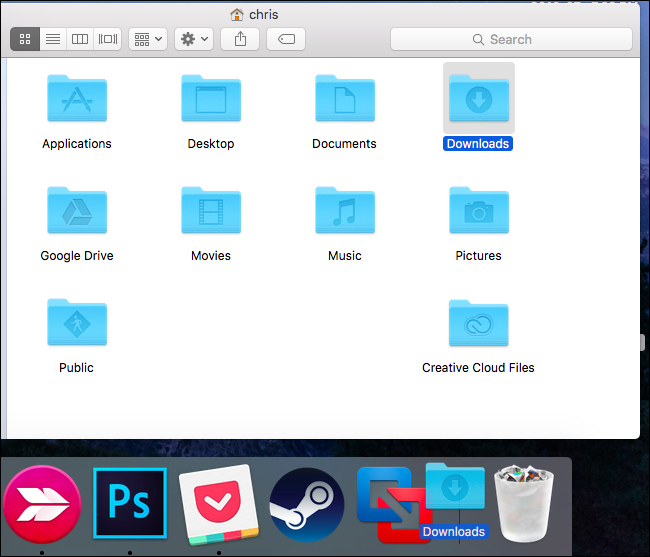
Una vez que haya colocado una carpeta en su dock, puede presionar Ctrl y hacer clic, hacer clic con el botón derecho o hacer clic con dos dedos en el icono de la carpeta y ajustar la apariencia de los archivos. Por ejemplo, pueden aparecer en un diseño de cuadrícula más estándar o «desplegarse» hacia arriba desde el icono.
Si selecciona «Apilar», verá los iconos de los archivos dentro de la carpeta aparecer en el dock. Si selecciona «Carpeta», verá aparecer el icono normal de la carpeta en el dock.

Personalizar iconos de aplicaciones
Most Mac users are probably aware of this, but it’s important to customize the applications on your dock. This gives you quick access to your most frequently used applications and gets the ones you never use out of your way.
To remove an application icon from your dock, you can either drag and drop it off the dock or Ctrl-click, right-click, or two-finger-click it and select Options > Remove from Dock.
Application icons appear in the dock when the application is running. To keep an icon in the dock so you can use it to launch the application even when it isn’t running, Ctrl-click, right-click, or two-finger-click the applications icon and select Options > Keep in Dock.

If an application isn’t running, you can also drag-and-drop its icon from the Applications folder in the Finder onto your dock. To rearrange the icons, drag and drop the icons. Application icons you remove from the dock can always be launched from the Applications folder in the Finder, from Launchpad, or from Spotlight search.

A few other small settings are available in the Dock Preferences window you can access by clicking “Dock Preferences” in the menu that appears when you right-click the dock or heading to System Preferences > Dock. However, most of these options are the same ones you can easily access just by right-clicking the dock.