Tabla de contenidos

La pantalla de bloqueo en Windows 8 y 10 no es solo una imagen de fondo o una presentación de diapositivas. Puede mostrar notificaciones e información de estado detallada de una variedad de aplicaciones. También puede acceder a Cortana directamente desde esta pantalla.
Pero todavía hay mucho que puede hacer para personalizar la pantalla de bloqueo a su gusto. Windows 8 y 10 funcionan de manera similar, pero usaremos Windows 10 en los ejemplos siguientes.
Establecer un fondo de pantalla de bloqueo personalizado (y deshacerse de los anuncios)
De forma predeterminada, Windows usa «Windows Spotlight» para el fondo de la pantalla de bloqueo. Este servicio descarga automáticamente nuevos fondos de pantalla de bloqueo con regularidad, lo cual es bastante bueno. Desafortunadamente, Microsoft también usa Windows Spotlight para anunciar aplicaciones y juegos vendidos en la Tienda Windows. Si no desea ver esos anuncios de pantalla de bloqueo, querrá deshabilitar Windows Spotlight .
Si prefiere usar un fondo personalizado, diríjase a Configuración> Personalización> Pantalla de bloqueo. Haga clic en el cuadro «Fondo» y seleccione «Windows Spotlight», «Imagen» o «Presentación de diapositivas». Si selecciona «Imagen», podrá seleccionar una de las imágenes incluidas o buscar un archivo de imagen en su computadora. Seleccione «Presentación de diapositivas» y podrá seleccionar una carpeta que contenga imágenes en su PC.

Asegúrese de desactivar también la opción «Obtener datos divertidos, consejos y más de Windows y Cortana en la pantalla de bloqueo» si no desea ver ningún anuncio. Microsoft ha utilizado estos «consejos» para mostrar anuncios en el pasado.
De forma predeterminada, esta misma imagen de fondo de la pantalla de bloqueo se muestra en la pantalla de inicio de sesión que aparece cuando sale de la pantalla de bloqueo. Para usar un fondo de color plano para la pantalla de inicio de sesión, desplácese hacia abajo en el panel de configuración de la pantalla de bloqueo y desactive la opción «Mostrar la imagen de fondo de la pantalla de bloqueo en la pantalla de inicio de sesión».
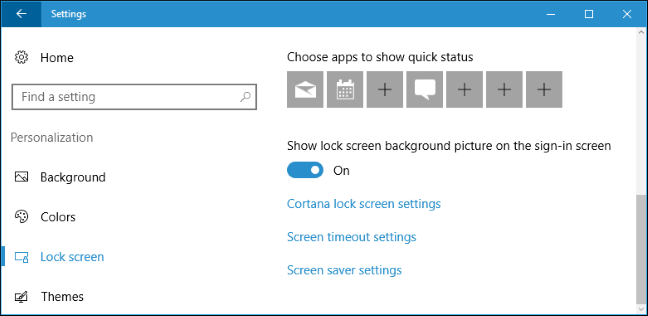
Elija sus notificaciones y aplicaciones de la pantalla de bloqueo
La pantalla de bloqueo le permite ver información como nuevos correos electrónicos, detalles del clima, citas del calendario, mensajes entrantes o actualizaciones sociales sin siquiera desbloquear su PC primero. Windows permite que una sola aplicación muestre información de «estado detallado» en la pantalla de bloqueo y permite que hasta otras siete aplicaciones muestren información de «estado rápido». Por ejemplo, la aplicación El tiempo podría mostrarle información detallada sobre el tiempo y la aplicación Correo puede mostrarle un icono de notificación si tiene nuevos correos electrónicos esperando.
Para personalizar qué aplicaciones muestran información en la pantalla de bloqueo (u ocultarlas todas por completo), diríjase al mismo panel Configuración> Personalización> Pantalla de bloqueo. Desplácese hacia abajo y seleccione las aplicaciones que desea ver en «Elija una aplicación para mostrar el estado detallado» y «Elija aplicaciones para mostrar el estado rápido». Si no desea que ninguna aplicación muestre información de estado en la pantalla de bloqueo, haga clic o toque el icono de cada aplicación aquí y seleccione «Ninguno» en la lista.

Elija si Cortana está disponible en la pantalla de bloqueo
Windows 10 normalmente le permite interactuar con el asistente de voz de Cortana en la pantalla de bloqueo. Para controlar si Cortana está disponible en la pantalla de bloqueo, desplácese hacia abajo hasta la parte inferior del panel de configuración de la pantalla de bloqueo y seleccione «Configuración de la pantalla de bloqueo de Cortana» o abra el menú de Cortana desde la barra de tareas y haga clic en el icono Configuración.
En Pantalla de bloqueo, puede elegir si está habilitado «Usar Cortana incluso cuando mi dispositivo está bloqueado». Diga «Hola Cortana» y comience a hablar para acceder a Cortana desde la pantalla de bloqueo si ha habilitado esta opción.
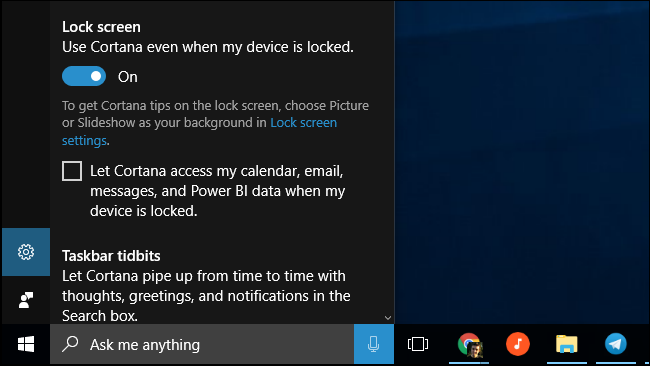
De forma predeterminada, Cortana está disponible, pero no se puede usar para acceder a datos personales confidenciales, como los eventos de su calendario y los correos electrónicos, sin desbloquear su PC. Para evitar esta seguridad, habilite la casilla de verificación «Permitir que Cortana acceda a mi calendario, correo electrónico, mensajes y datos de Power BI cuando mi dispositivo esté bloqueado». Power BI es un servicio de análisis empresarial .
Deshabilitar la pantalla de bloqueo
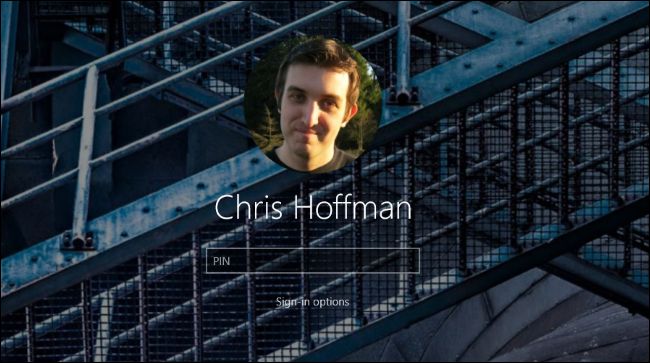
Windows 10 shows the lock screen at boot and every time you lock your computer. However, we’ve found a trick to disable the lock screen and only see it when you boot your computer. Whenever you lock your PC, it will go straight to the sign-in screen where you enter your password or PIN, bypassing the lock screen. You can read the full instructions on how to do that here.
If you have an Enterprise or Education edition of Windows 10, there’s an easier group policy setting that allows you to disable the lock screen. But this official option doesn’t work on Home or Professional editions of Windows 10.
On Windows 8, you can disable the lock screen with a registry tweak. This registry setting no longer works on the latest versions of Windows 10, unfortunately, so you’ll have to resort to our trick linked above.


