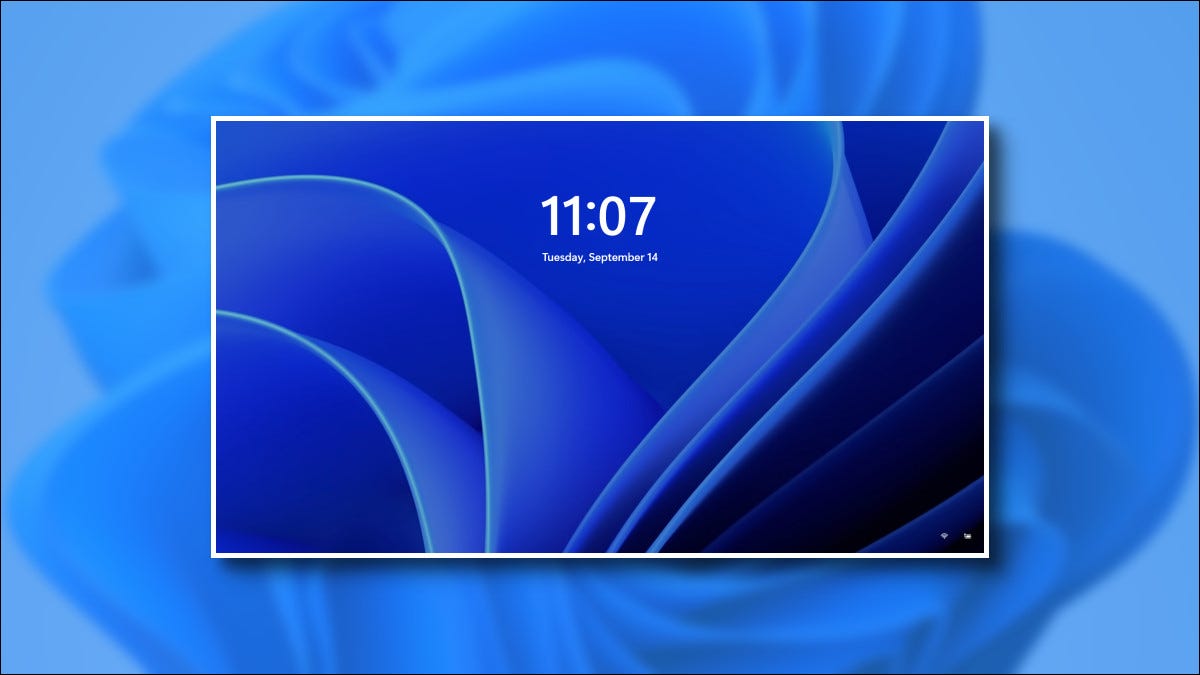
Cuando su PC con Windows 11 esté bloqueada, verá una pantalla de bloqueo con un reloj, una fecha y una imagen de fondo especial. A continuación, le mostramos cómo puede cambiar la foto de la pantalla de bloqueo, eliminar las sugerencias y personalizar otros elementos en la pantalla.
Primero, haga clic con el botón derecho en una parte vacía de su escritorio y seleccione «Personalizar». O puede abrir Configuración con Windows + iy hacer clic en «Personalización» en la barra lateral.
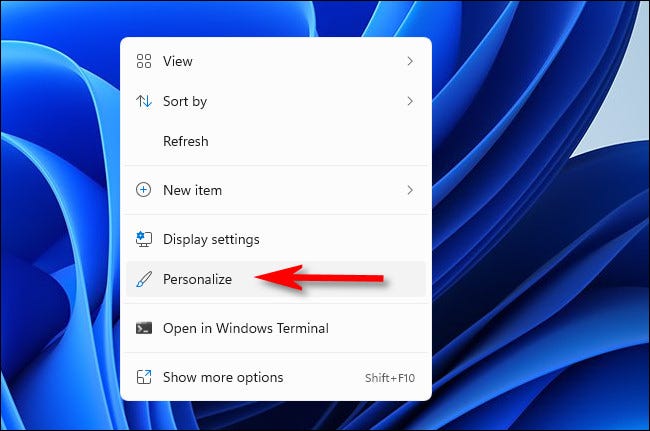
En Configuración> Personalización, haga clic en «Bloquear pantalla».
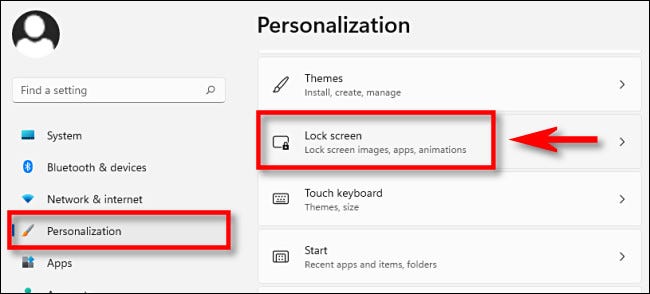
En la configuración de la pantalla de bloqueo, tiene tres opciones principales: Personalizar la pantalla de bloqueo, que le permite establecer una imagen personalizada o presentación de diapositivas como fondo de la pantalla de bloqueo, Estado de la pantalla de bloqueo, que muestra un widget de estado en la pantalla de bloqueo, y una opción que deshabilita la imagen de la pantalla de bloqueo en la pantalla de inicio de sesión.
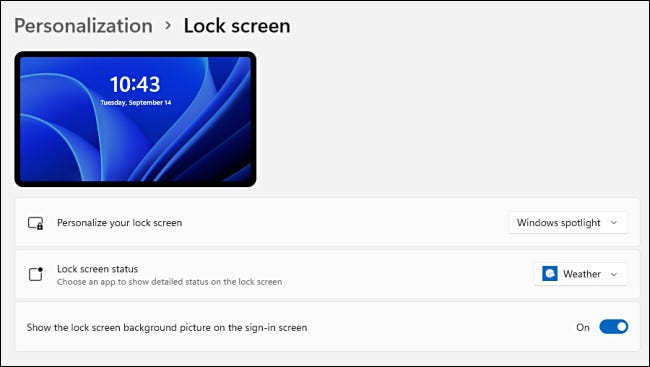
Para cambiar la imagen de fondo de la pantalla de bloqueo, haga clic en el cuadro desplegable junto a «Personalizar la pantalla de bloqueo» y elija «Imagen» o «Presentación de diapositivas». (La opción predeterminada es » Windows Spotlight «, que extrae imágenes proporcionadas por Microsoft desde Internet).
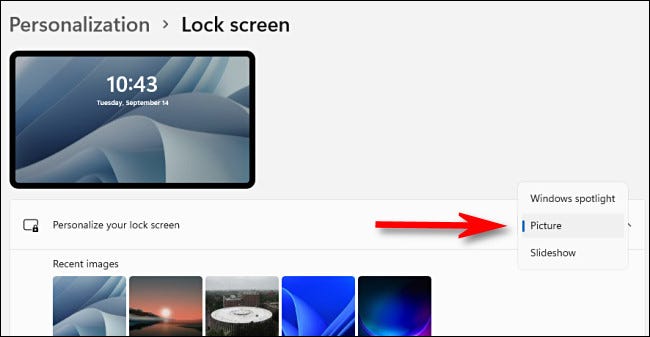
Si selecciona «Presentación de diapositivas», puede buscar una carpeta llena de imágenes que le gustaría usar. Windows rotará entre ellos automáticamente con el tiempo. Si elige «Imagen», puede seleccionar una imagen reciente de la lista de miniaturas o hacer clic en «Buscar fotos» y elegir una imagen personalizada usted mismo.
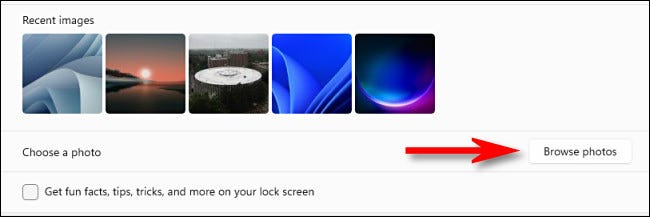
Si no desea ver consejos y declaraciones interesantes de Microsoft en su pantalla de bloqueo, puede desactivarlo desmarcando la casilla junto a «Obtener datos divertidos, consejos, trucos y más en su pantalla de bloqueo». Esto eliminará las palabras y los consejos de la pantalla de bloqueo por completo.
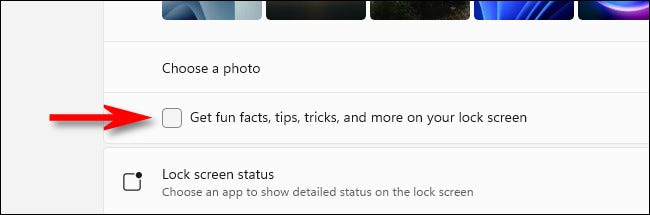
Debajo de eso, puede elegir una aplicación para mostrar el estado detallado en la pantalla de bloqueo, como cuántos correos electrónicos no leídos tiene o el clima actual. Haga clic en la lista desplegable y haga una selección.
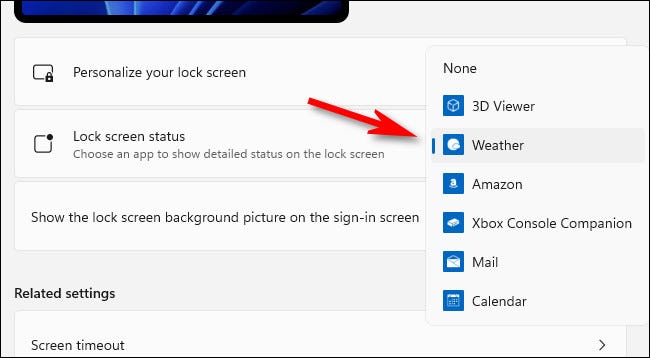
Y finalmente, si no desea ver la imagen de fondo de la pantalla de bloqueo en la pantalla de inicio de sesión de Windows 11 (donde ingresa su contraseña, PIN o de otro modo), cambie «Mostrar la imagen de fondo de la pantalla de bloqueo en el inicio de sesión pantalla ”a“ Desactivado ”.
(Mantener esto en «Activado» también está perfectamente bien, dependiendo de sus preferencias personales).
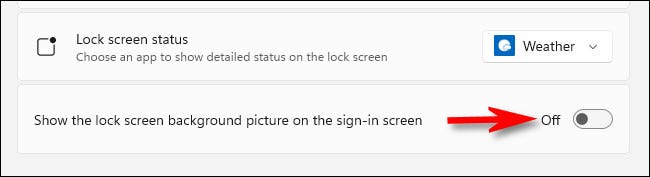
Después de eso, cierre Configuración y estará listo para comenzar. Puede probar la pantalla de bloqueo presionando Windows + L en su teclado o haciendo clic en el nombre de su cuenta en Inicio y seleccionando «Bloquear». ¡Divertirse!


