Tabla de contenidos
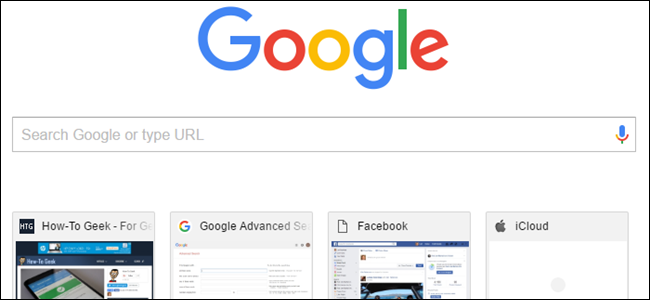
Para la mayoría de las personas, la página Nueva pestaña predeterminada en Chrome funciona perfectamente para sus propósitos. Pero si prefiere elegir lo que se abre en una nueva pestaña para usted, tenemos algunas soluciones alternativas para usted.
De forma predeterminada, cuando abre una nueva pestaña en Chrome, ve una barra de búsqueda, el logotipo de Google y mosaicos en miniatura de los sitios que ha visitado con más frecuencia. Sin embargo, puede personalizar un poco la página Nueva pestaña predeterminada (no mucho), establecer la página Nueva pestaña en una página en blanco, elegir una URL personalizada para mostrar o instalar una extensión que agregue funcionalidad a la página Nueva pestaña. Siga leyendo para descubrir qué funciona mejor para usted.
Personalizar la página Nueva pestaña predeterminada
Comencemos con la página Nueva pestaña predeterminada de Chrome. Chrome agregará automáticamente enlaces a las páginas web que ha visitado con más frecuencia como mosaicos. La única forma de personalizar la página Nueva pestaña predeterminada es eliminando mosaicos de la página. Para hacer esto, mueva el mouse sobre el mosaico que desea eliminar y haga clic en el botón «X» que estará disponible en la esquina superior derecha del mosaico.
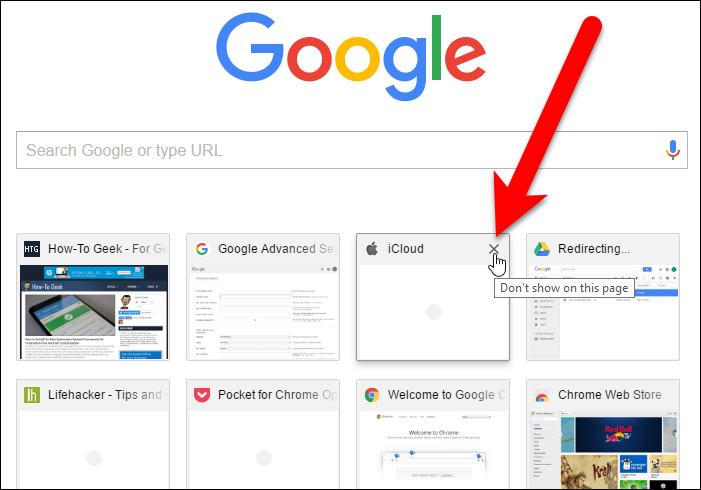
Aparece un mensaje en la parte inferior de la página Nueva pestaña de que se eliminó la miniatura. Puede recuperar la miniatura haciendo clic en el enlace «Deshacer».
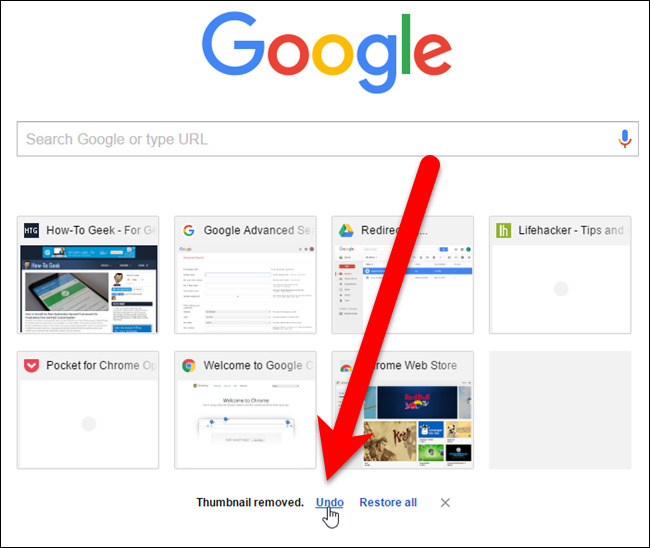
Los mosaicos se crean a partir de su historial de navegación. Cuando se elimina un mosaico, el enlace asociado en su historial de navegación no se elimina. Por lo tanto, si desea restaurar todos los mosaicos que ha eliminado, puede hacerlo haciendo clic en el enlace «Restaurar todo» en la parte inferior de la página Nueva pestaña.
El mensaje y los enlaces en la parte inferior de la página Nueva pestaña desaparecen después de un rato, pero puede hacer clic en la «X» para eliminarlos manualmente.
Mostrar una página en blanco
Si no desea nada en la página Nueva pestaña, puede dejarla en blanco. Hay dos extensiones simples que le darán una página Nueva pestaña en blanco.
La extensión de la página Nueva pestaña en blanco hace exactamente lo que dice: cuando abre una pestaña nueva, está completamente en blanco.
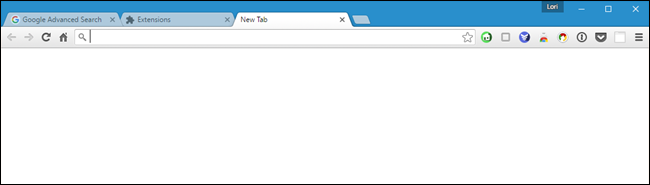
La página nueva pestaña en blanco con barra de marcadores también se explica por sí misma. A diferencia de la página nueva pestaña en blanco, esta extensión le mostrará una página en blanco con la barra de marcadores en la parte superior. Incluso si tiene la barra de marcadores desactivada (menú de Chrome> Marcadores> Mostrar barra de marcadores [sin marcar]), mostrará sus marcadores temporalmente en la página de nueva pestaña, lo que puede ser útil.
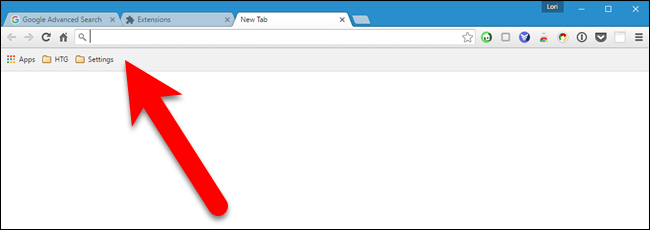
Agrega tu propia URL
También puede mostrar uno de sus sitios favoritos, como How-To Geek, en la página Nueva pestaña. Sin embargo, esta no es una función incorporada en Chrome, por lo que necesitamos instalar una extensión. El más simple que encontramos que funciona bien es URL de nueva pestaña . El único permiso que tiene esta extensión es «Reemplazar la página que ves al abrir una nueva pestaña», por lo que esta debería ser segura. (Anteriormente, recomendamos la extensión Reemplazar página nueva pestaña, pero ya no existe).
Instale la extensión de URL de la pestaña Nueva y luego haga clic en el botón que se agrega a la barra de herramientas. Seleccione «Opciones» en el menú desplegable.
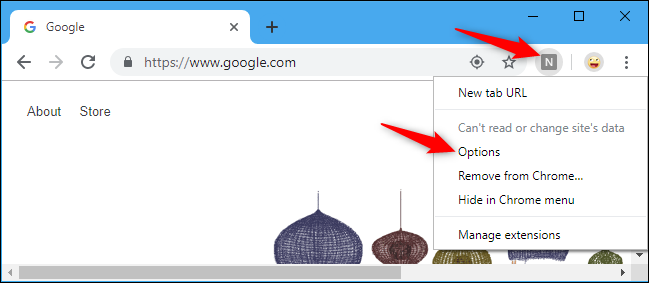
Ingrese la URL de la página web que desea mostrar en la página Nueva pestaña en el cuadro de edición y presione Ctrl + Enter en su teclado.
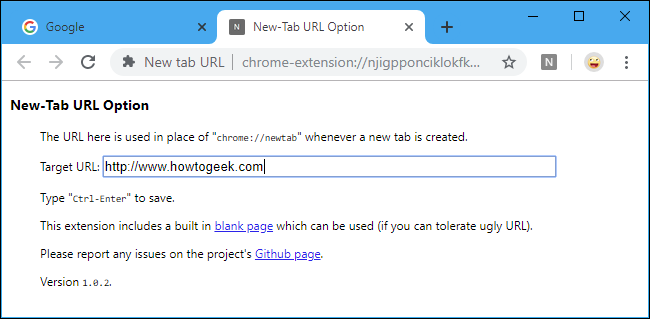
La próxima vez que abra una nueva pestaña, la URL que eligió aparecerá en la página Nueva pestaña.
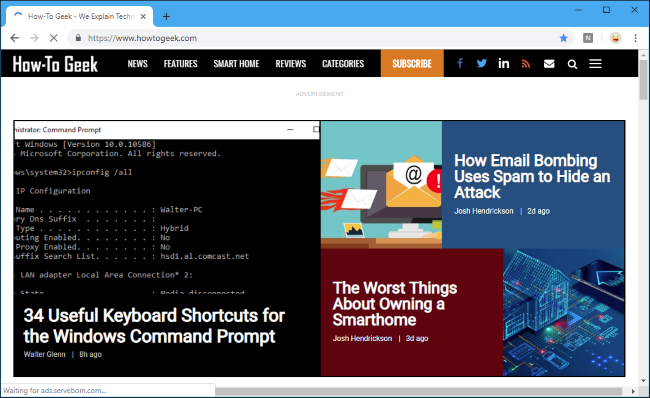
Mejore la página Nueva pestaña con funcionalidad adicional
Otras extensiones crean sus propias páginas de Nueva pestaña por completo, con diferentes características y mucha personalización, como agregar y reorganizar los mosaicos en la página, mostrar sus marcadores y pestañas cerradas recientemente y cambiar el fondo y el estilo de la página.
Probamos varias extensiones que mejoran la página Nueva pestaña y encontramos una, llamada Página nueva pestaña humilde , que tiene varias funciones útiles que se muestran en una nueva pestaña en un diseño simple y fácil de usar. Muestra elementos como sus marcadores, los sitios más visitados, las aplicaciones, los marcadores recientes, las pestañas cerradas recientemente e incluso el clima.
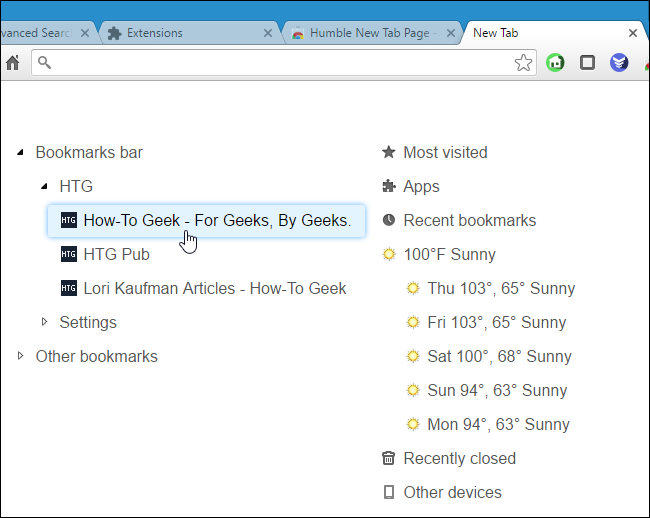
Instale la extensión Humble New Tab Page, abra una nueva pestaña y luego haga clic en el pequeño icono de llave inglesa en la esquina superior derecha de la página para acceder a las Opciones.
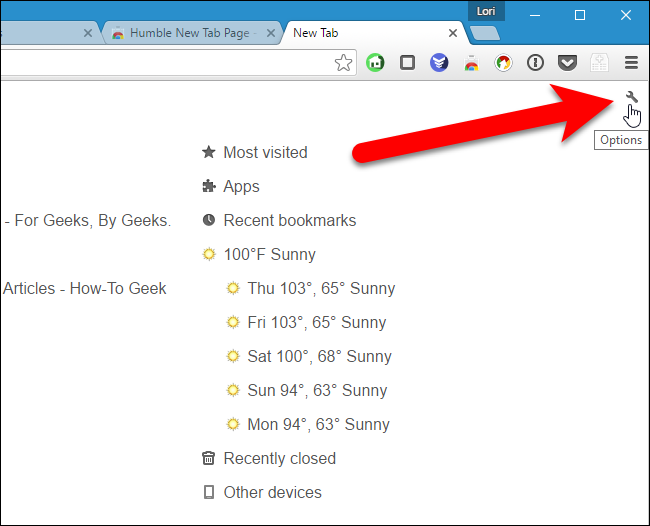
Aparece una ventana emergente con cuatro pestañas en el lado derecho de la página. La pestaña Configuración permite cambiar la Configuración en la parte superior, elegir qué Contenido mostrar en la página Nueva pestaña y especificar una ubicación y Celsius o Fahrenheit para el clima, si elige mostrar eso. Hay un botón en la barra de herramientas que también brinda acceso a la ventana emergente Opciones.
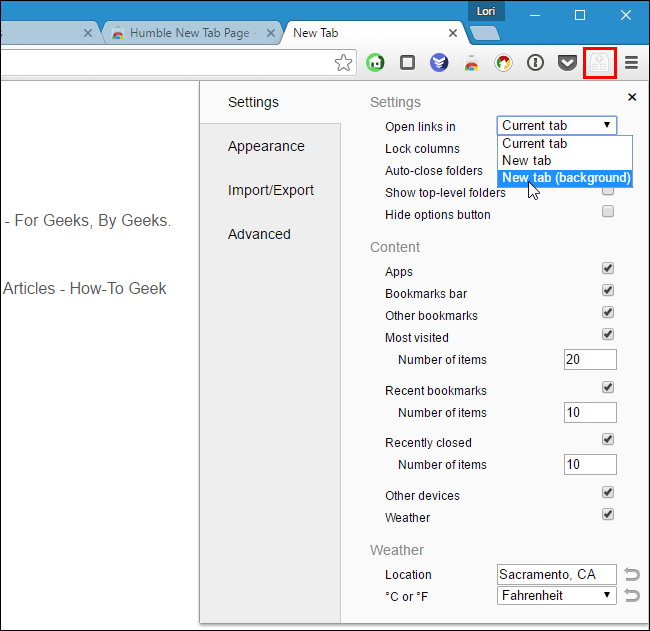
Puede cambiar la apariencia y el estilo usando la pestaña Apariencia. Establezca la fuente, los colores, el diseño, los aspectos destacados y la animación. Incluso puedes elegir tu propia imagen de fondo.
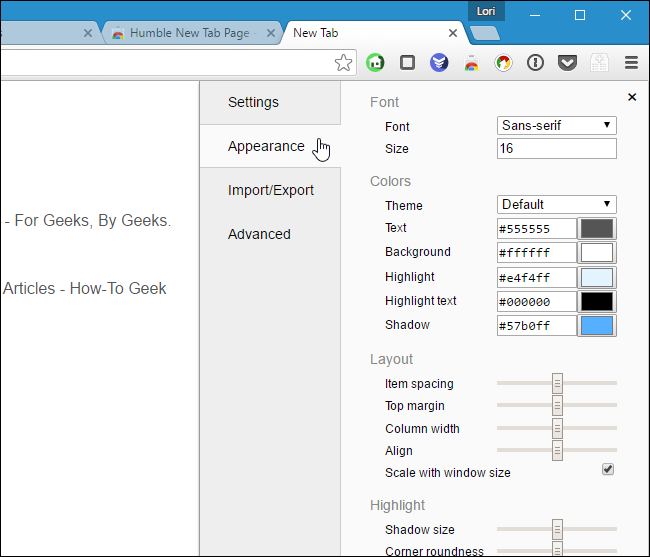
Si desea utilizar esta extensión en otro perfil o en otra computadora, puede hacer una copia de seguridad de su configuración. Para hacerlo, haga clic en la pestaña «Importar / Exportar» en la ventana emergente Configuración. Seleccione el texto en el cuadro Configuración de exportación, cópielo, péguelo en un archivo de texto y guárdelo. Para restaurar su configuración, copie la configuración del archivo de texto y pegue el texto en el cuadro Importar configuración.
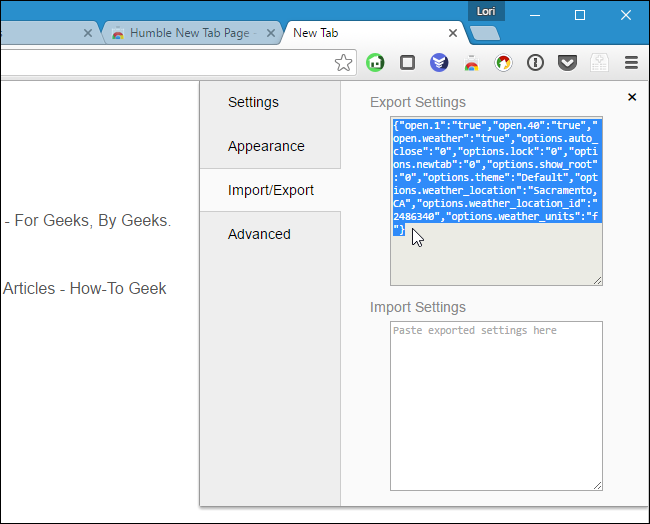
Para aquellos de ustedes que tienen experiencia con hojas de estilo en cascada, pueden usarlas para personalizar aún más el aspecto de la página Nueva pestaña. Para hacer esto, copie el código CSS del cuadro CSS generado, cambie los valores en un editor de texto y luego copie y pegue el código CSS revisado en el cuadro CSS personalizado.
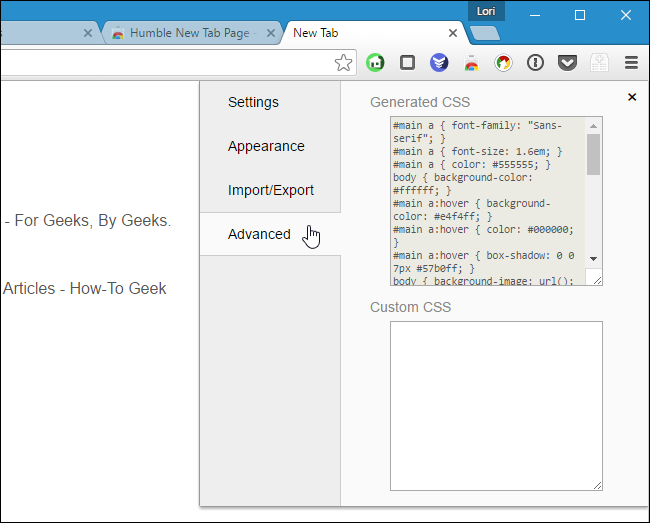
También puede reorganizar los elementos en la página arrastrándolos y soltándolos. Verá una línea negra que indica dónde se colocará el artículo. Incluso puede crear columnas adicionales arrastrando y soltando un elemento hasta que vea una línea negra vertical.
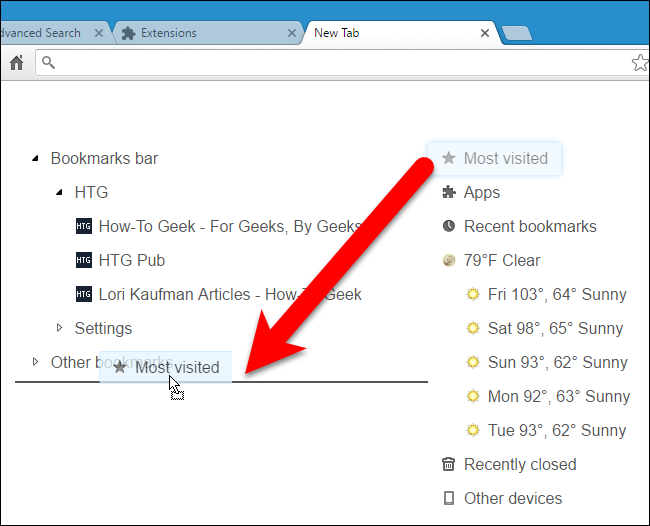
Hay muchas otras extensiones disponibles en Chrome Web Store que le permiten personalizar la página Nueva pestaña de varias formas. Explore si nada de lo anterior se ajusta a su estilo; seguro que encontrarás algo que te guste.