Tabla de contenidos
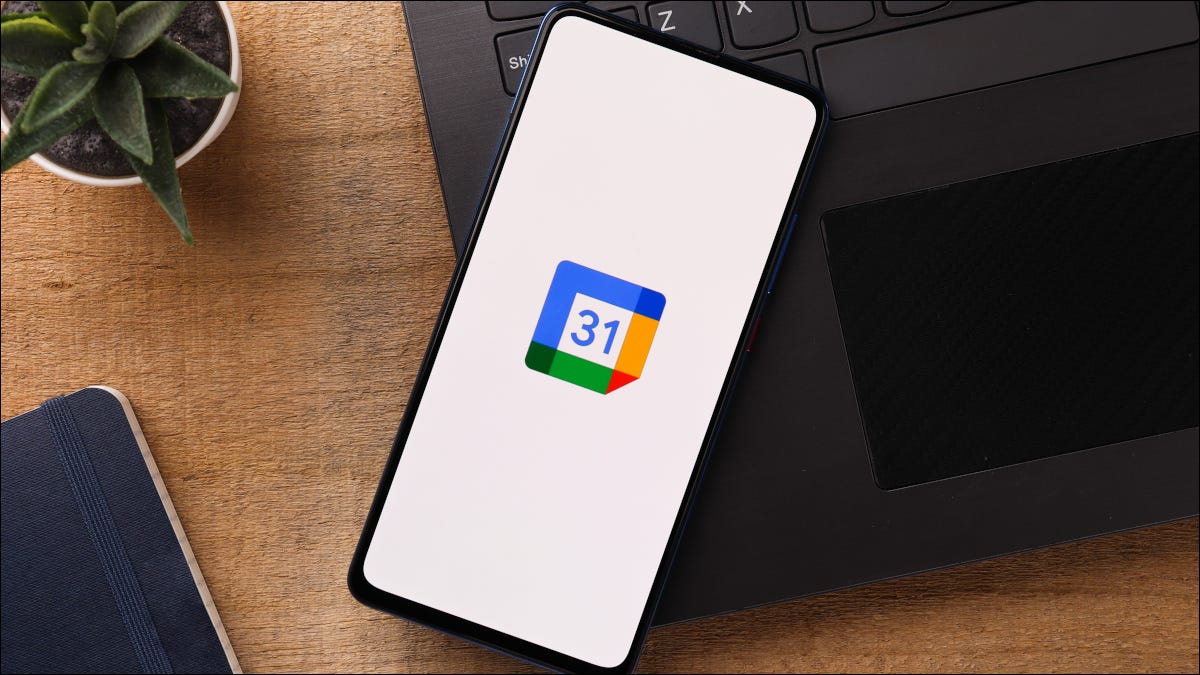
Una alternativa a los espacios para citas en Google Calendar , la función de horarios de citas le permite crear horarios que permiten a los clientes y colegas programar citas con usted. Lo bueno de esta característica es que ofrece flexibilidad para personalizar completamente su disponibilidad.
Junto con las características básicas como un formulario de reserva editable y recordatorios por correo electrónico , puede agregar varios períodos de tiempo por día, elegir con qué anticipación las personas pueden reservar e incluir un búfer entre citas.
Echemos un vistazo a cómo personalizar su disponibilidad y más en Programaciones de citas.
Editar un horario de citas existente
Si ya configuró un horario de citas que desea cambiar con las opciones a continuación, selecciónelo en Google Calendar y haga clic en el ícono de lápiz para editarlo.
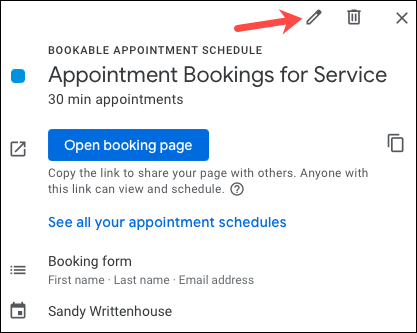
También puede personalizar estas opciones si está configurando su primera cita o una adicional.
Disponibilidad general
Cuando configura un programa de citas, selecciona los días y las horas en que está abierto para las citas. Estos luego se muestran en su página de reserva donde otros pueden hacer clic para seleccionar una hora.
Dependiendo de su negocio o servicio, es posible que desee agregar otro período de tiempo de uno o dos días. Por ejemplo, puede estar disponible de 9 a. m. a 11 a. m. y luego nuevamente de 3 p. m. a 5 p. m. el mismo día. Por otro lado, es posible que no esté disponible por completo en ciertos días, como los fines de semana.
Vaya a la sección Disponibilidad general en la barra lateral Programación de citas reservables. Para agregar un período de tiempo para un día, haga clic en el signo más e ingrese el período de tiempo. Puede agregar varios rangos de tiempo para el mismo día.
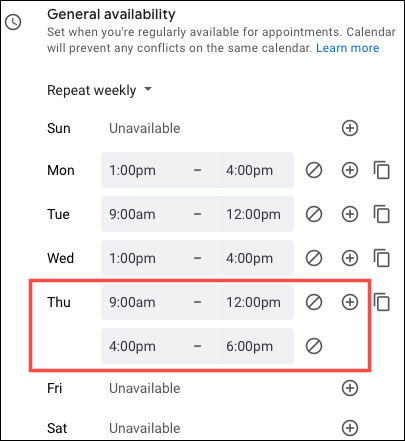
Para eliminar un período de tiempo, haga clic en el círculo con la línea que lo atraviesa. Puede hacer esto para eliminar un período de tiempo específico para un día o hacer que el día no esté disponible para citas.
Ventana de programación
La sección Ventana de programación le permite limitar el rango de tiempo para las reservas de citas. Puede elegir «Disponible ahora» o ingresar las fechas de inicio y finalización para todas las citas. Este último es útil si solo desea permitir reservas durante un período de tiempo determinado.
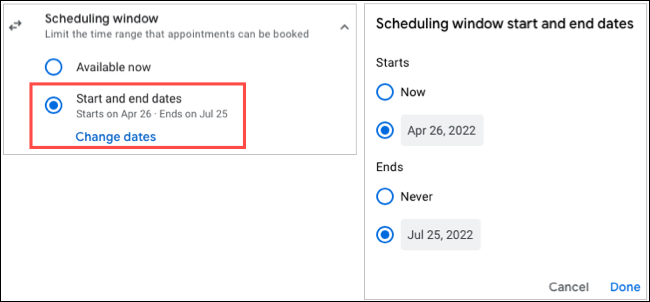
A continuación, puede ajustar el tiempo mínimo por adelantado que alguien puede reservar una cita y el tiempo mínimo antes de la hora de inicio de una cita que alguien puede reservar. Marque la casilla para una o ambas funciones y luego ingrese el tiempo en el cuadro desplegable o use las flechas para moverse hacia arriba y hacia abajo en pequeños incrementos.
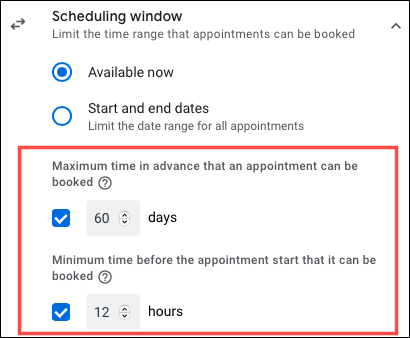
Disponibilidad ajustada
Es posible que tenga un día en particular en el que normalmente permitiría reservas pero prefiere no hacerlo. Por ejemplo, podría ser un día festivo, una ocasión especial o un día en el que estará fuera de la ciudad . Al mismo tiempo, puede tener tiempo adicional disponible en una fecha específica que desee agregar.
Haga clic en «Cambiar la disponibilidad de una fecha» y elija la fecha del calendario emergente. Luego, ingrese el período de tiempo en el que está disponible para esa fecha.
Si no estará disponible durante todo el día, haga clic en el círculo con la línea que lo atraviesa.
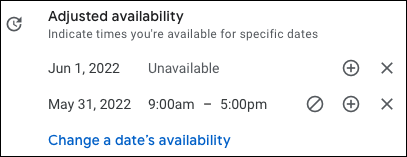
Configuración de citas reservadas
Tal vez necesite un poco de tiempo entre citas o solo pueda acomodar un número específico de citas por día. La sección «Configuración de citas reservadas» le permite agregar este tipo de elementos, así que expanda esa sección.
Marque la casilla para agregar un búfer entre citas y luego ingrese la cantidad de minutos u horas. Luego, su página de reservas se actualiza para reflejar este cambio en los horarios de citas disponibles.
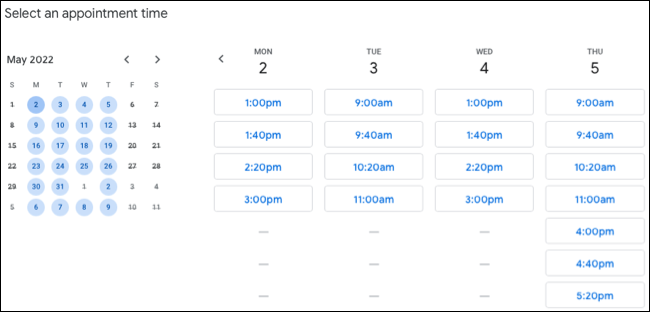
Marque la siguiente casilla si desea limitar sus citas por día y luego ingrese el número.
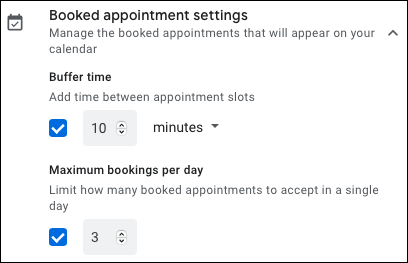
Si decides aprovechar los Horarios de Citas en Google Calendar , ten en cuenta estas personalizaciones. ¡Podrás tener el horario exacto que quieras!


