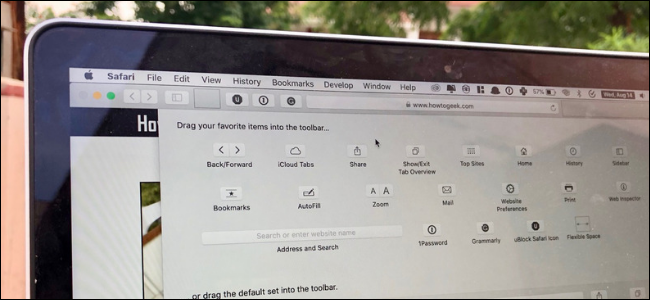
Safari en Mac presenta una interfaz mínima. Aunque no tiene mucho espacio para la personalización o la temática, puede cambiar los botones de la barra de herramientas para adaptarlos a su estilo de productividad. A continuación, le indicamos cómo hacer que la barra de herramientas de Safari se vea y funcione de la manera que desee.
¿Por qué debería personalizar la barra de herramientas de Safari?
De forma predeterminada, la barra de herramientas de Safari muestra todos los íconos de extensión habilitados junto con la barra de URL y los botones de navegación.

Si tiene muchas extensiones, es posible que desee ocultar algunas de la barra de herramientas. Es posible que también desee deshabilitar el botón de la barra lateral o el botón Compartir si desea una apariencia más limpia.
Cuando vaya a personalizar la barra de herramientas de Safari, encontrará un nuevo conjunto de botones que puede agregar a la barra de herramientas. Accesos directos como pestañas de iCloud, sitios principales, inicio, historial, marcadores, zoom, correo, impresión, inspector web, etc.
Para un usuario profesional al que no le gusta usar atajos de teclado, el acceso rápido a funciones como Marcadores e Historial puede ser increíblemente útil. Si eres un desarrollador web, lo mismo ocurre con la herramienta Web Inspector.
Cómo personalizar la barra de herramientas de Safari
Ahora que hemos respondido el por qué, vayamos al cómo. Puede personalizar la barra de herramientas de Safari a su gusto haciendo clic primero en «Ver» en la barra de menú y luego seleccionando «Personalizar barra de herramientas».
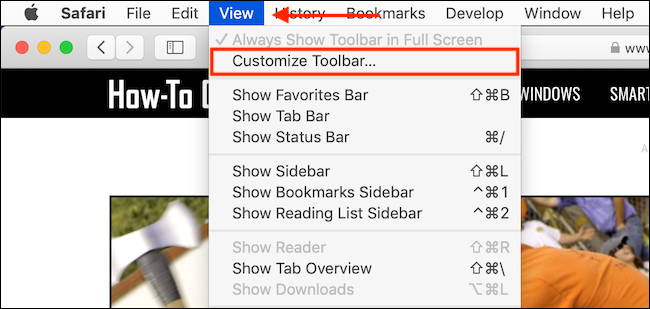
Esto abrirá un menú desplegable con una herramienta de personalización visual para la barra de herramientas. Notarás que todos los íconos en la barra de herramientas comienzan a moverse, lo que indica que ahora puedes moverlos si quieres. Si ha intentado reorganizar la pantalla de inicio de su iPhone o iPad , estará familiarizado con esta interfaz.
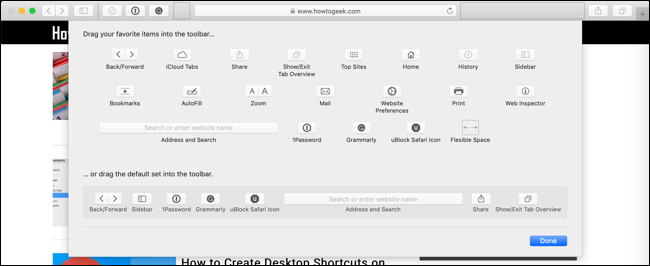
En la parte superior del menú de personalización, verá una lista de todos los botones disponibles. Aquí es donde encontrará nuevos botones como Historial o Marcadores. Si desea agregar uno de estos botones a la barra de herramientas, haga clic en el botón y arrástrelo a la barra de herramientas.
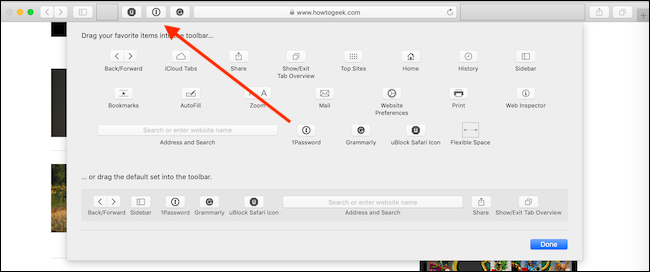
Si desea eliminar un botón, haga clic y arrastre el icono fuera del área de la barra de herramientas.
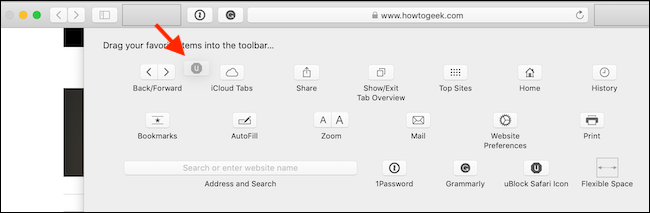
También puede personalizar el aspecto de la barra de herramientas de Safari agregando un espacio vacío. Haga clic en el botón «Espacio flexible», ubicado en la última fila, y arrástrelo a la barra de herramientas.
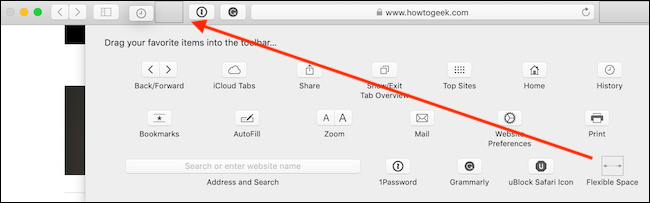
Para eliminar el espacio flexible, haga clic y arrástrelo fuera de la barra de herramientas.
Ahora que comprende cómo funciona cada elemento, siéntase libre de jugar y hacer que la barra de herramientas de Safari se vea y se sienta como a usted le gusta.