Tabla de contenidos

Personalizar la apariencia de su tablero de Xbox es más que simplemente establecer una combinación de colores o elegir una imagen de perfil. También puede anclar juegos, acelerar los inicios de sesión y cambiar el diseño de la interfaz de usuario. Estos consejos se aplican a Xbox Series X, Xbox Series S e incluso a Xbox One.
Configure su tema, fondo y color
Hay tres aspectos fundamentales para personalizar la apariencia de tu Xbox: el tema, la imagen de fondo y el color del usuario.
Cambiar el tema es un simple caso de cambiar entre un tablero de Xbox claro y oscuro. Para cambiarlo, inicie Configuración. Luego, en General, elija «Personalización», seguido de «Tema y movimiento». También puede elegir «Programado», que cambia su tema dinámicamente para que coincida con la hora del día.
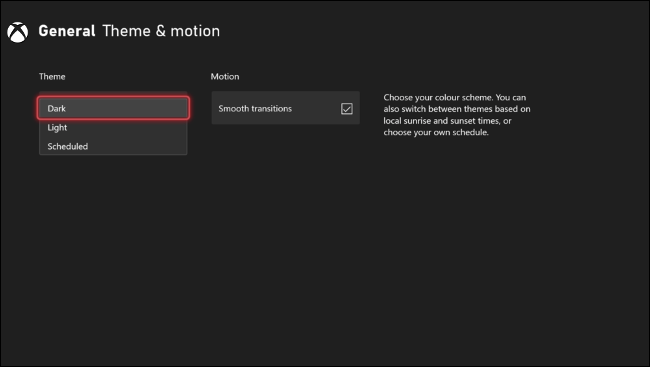
En el mismo menú de Personalización, encontrará la configuración de «Mi color y fondo». El color que elijas cambiará el color de acento del tablero, incluido el color de fondo de cualquier notificación (como ventanas emergentes de logros) que veas, así que elige algo que no te importe ver durante el juego.
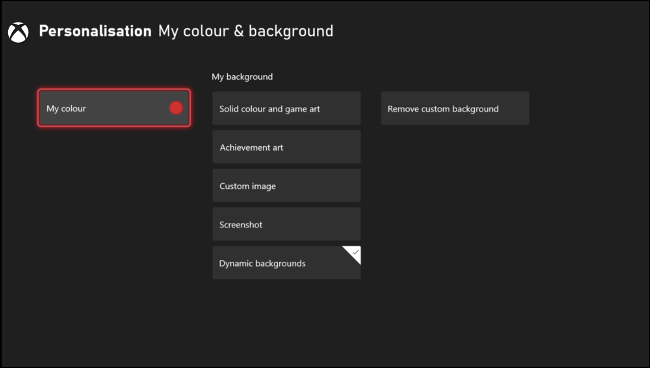
Hay varios fondos dinámicos para elegir en el mismo menú, muchos de los cuales reflejan su elección de color de usuario. También puede elegir entre colores sólidos, arte del juego proporcionado por Microsoft, logros, una imagen personalizada de su elección o una captura de pantalla que haya tomado.
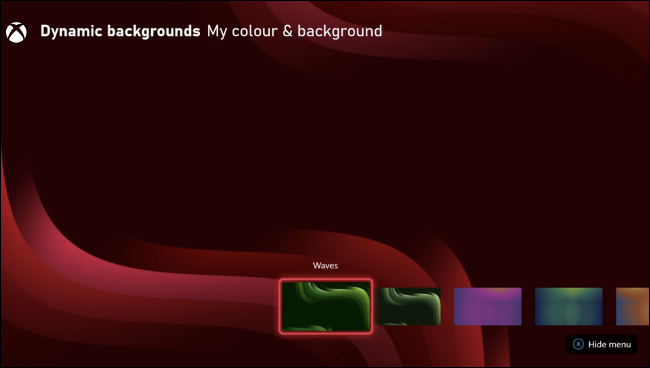
Utilice una memoria USB para configurar una imagen personalizada como fondo. Primero, busque una imagen y cópiela en una memoria USB con formato NTFS. Inserta la memoria USB en tu Xbox e inicia la aplicación Media Player. Encuentra la imagen que te gustaría usar, luego presiona el botón Menú en tu controlador y selecciona «Establecer como fondo».
Utilice grupos para organizar juegos y aplicaciones
Puede organizar su colección de juegos (incluidos los títulos de Game Pass) mediante grupos. Los grupos le permiten acceder rápidamente a hasta 40 elementos, incluidas las aplicaciones. Estos están disponibles a través de la guía de Xbox (accesible presionando el botón Xbox en su controlador) y también se pueden anclar al tablero principal.
Para crear un grupo, presione el botón Xbox. En la pestaña principal, elija «Mis juegos y aplicaciones». Habrá una opción para «Crear un nuevo grupo» aquí, así que continúe y selecciónelo. Desde aquí, puede darle un nombre a su grupo y luego agregarle hasta 40 elementos.
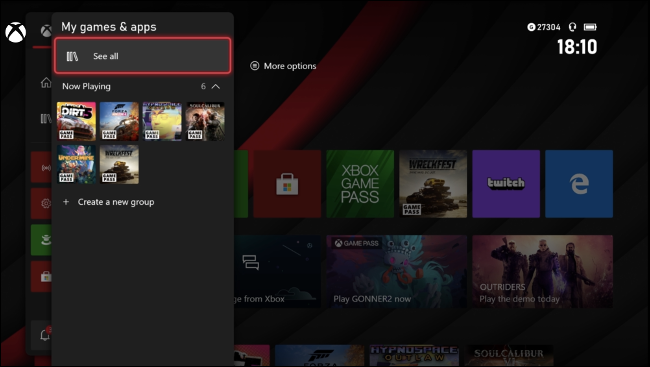
Se puede acceder a su nuevo grupo a través de la guía en «Mis juegos y aplicaciones». Puede realizar más cambios en sus grupos a través del menú completo «Mis juegos y aplicaciones». Es posible que desee agrupar los juegos por género, o crear un grupo para los juegos que todavía está jugando actualmente, o un grupo para su trabajo pendiente. ¡Se creativo!
Anclar grupos y personalizar el tablero
Mientras está en el tablero de Xbox, puede presionar el botón Ver en su controlador (el que parece dos cuadros superpuestos) para personalizar el diseño. Puede eliminar elementos con el botón X, mover elementos con el botón A o elegir «Agregar más a Inicio» para cambiar las cosas.
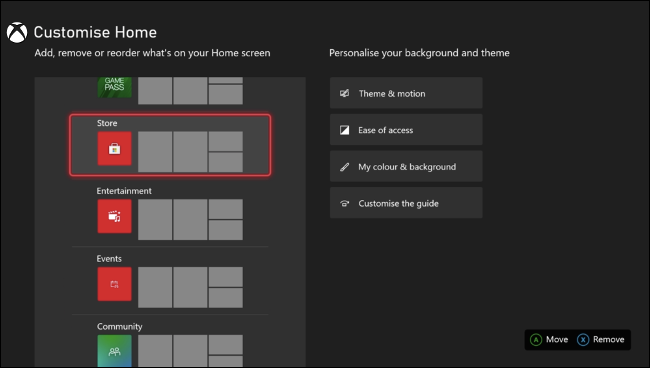
También puede anclar grupos de juegos aquí, lo que facilita el acceso a todos sus favoritos sin tener que depender del menú de «última jugada» en la parte superior del tablero.
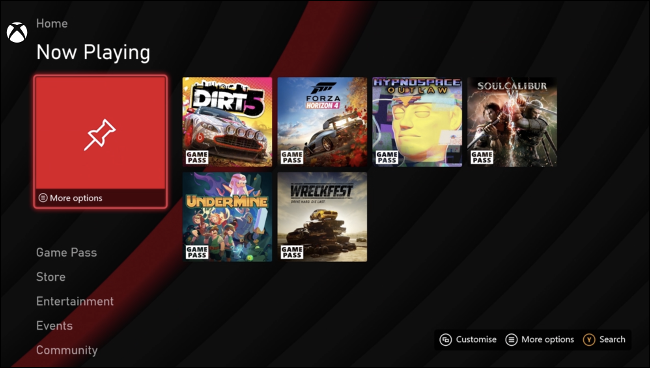
Otros elementos que puede fijar incluyen un widget para Game Pass que le muestra las novedades, Microsoft Store para ver información sobre ventas y nuevos lanzamientos, perfiles de sus amigos para ver qué están haciendo o juegos individuales para comenzar a jugar rápidamente o ver transmisiones y medios relacionados.
Personaliza la guía
La Guía es el menú rápido que aparece cuando presiona el botón Xbox en su controlador. Puede cambiar de pestaña con los botones de parachoques LB y RB e incluso cambiar el orden en que aparecen estas pestañas.
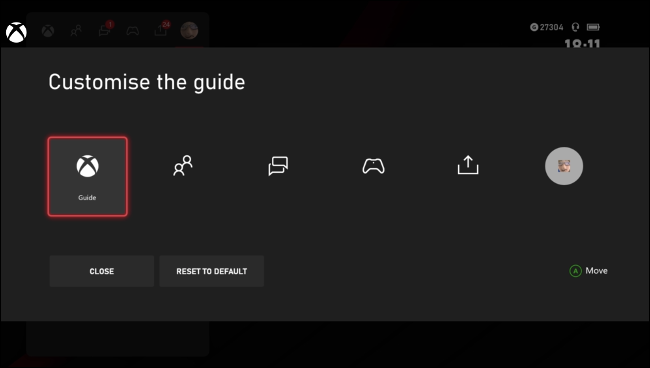
Para hacerlo, presiona el botón Xbox y navega hasta la pestaña «Perfil y sistema» (indicada por tu imagen de usuario). Seleccione «Personalizar la guía», luego use el botón A para reordenarla como mejor le parezca. Si se confunde y no está seguro de dónde pertenecen las cosas, presione el botón «Restablecer a los valores predeterminados» para volver a donde estaba.
Vincula tu controlador con tu perfil
Una de las mejores características del tablero de Xbox es la capacidad de vincular un controlador a un perfil. Esto significa que cuando enciende un controlador, ese perfil se registra automáticamente y está listo para funcionar. Es una excelente manera de ingresar rápidamente a los juegos multijugador. También es fantástico para los jugadores que prefieren un controlador en particular ( como el Elite ).
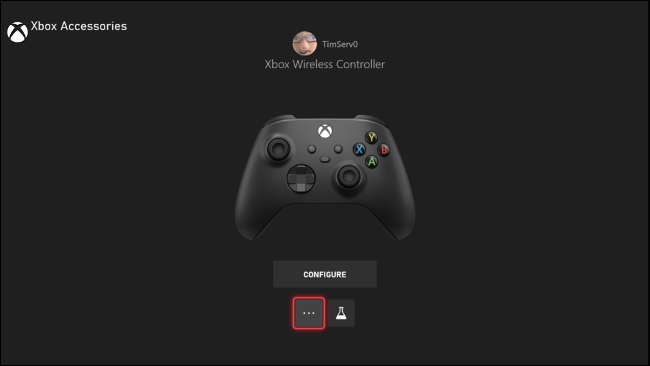
Para vincular un controlador a su perfil, primero, inicie Configuración de Xbox. Luego, en «Dispositivos y conexiones», elija «Accesorios». Seleccione el controlador que desea asignar, luego presione el botón de puntos suspensivos “…”. En el siguiente menú, podrá elegir la opción «Asignar a» y elegir un perfil, así como utilizar la configuración «Este controlador inicia sesión» para configurar un inicio de sesión automático.
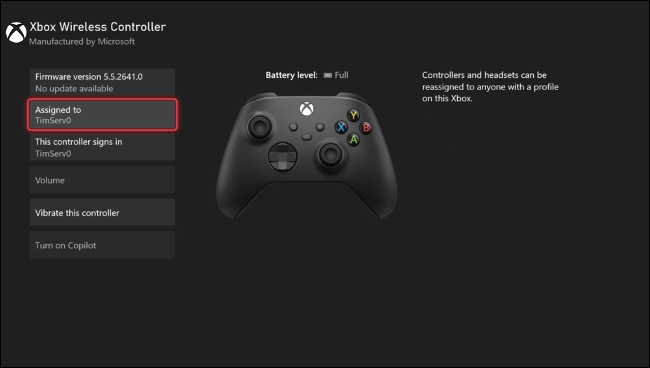
Esto funciona mejor si tiene diferentes estilos o colores de controladores, pero cualquier modificación que pueda hacer para diferenciar (con pegatinas, pintura, lo que sea) funcionará.
Cambia tu imagen de jugador
Tu imagen de jugador es la imagen que se muestra junto a tu nombre de usuario al iniciar sesión. Los juegos suelen mostrar tu imagen de usuario junto a tu nombre en los modos multijugador y para un jugador.
Para cambiar su imagen, presione el botón Xbox y navegue hasta la pestaña «Perfil y sistema». Seleccione su perfil, seguido de «Mi perfil». A continuación, haz clic en el botón «Personalizar perfil» y selecciona «Cambiar imagen de jugador».
Podrá elegir una imagen de la selección que se muestra, cargar su propia imagen personalizada o tomar una foto de su avatar. Si no tiene un avatar, primero deberá configurar uno.
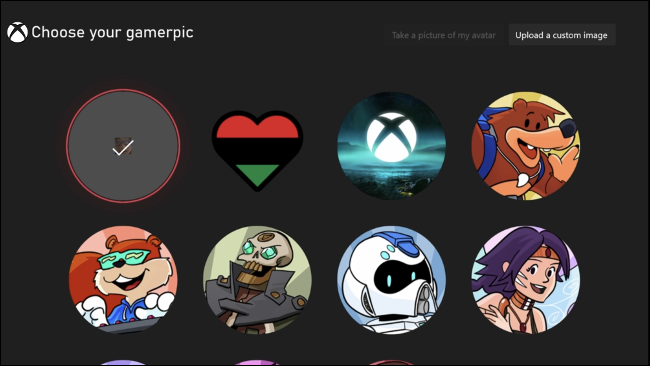
También puede cambiar la imagen de su juego de Xbox a través de su dispositivo móvil. Esta es la opción más flexible si tiene una imagen personalizada que le gustaría usar y que ya está en su teléfono inteligente iPhone o Android. Para hacer esto, descargue la aplicación Xbox para iPhone o Android e inicie sesión.
Una vez que la aplicación esté configurada, toque el ícono de su imagen de jugador en la esquina inferior derecha de la aplicación para revelar la pestaña Perfil. Ahora, toque su imagen de jugador y elija de la selección. El primer icono de la lista le permite cargar una imagen directamente desde su dispositivo móvil.
Configura tu avatar de Xbox
Un avatar es esencialmente un modelo 3D de ti mismo. Microsoft introdujo la función durante la era de Xbox 360, pero desde entonces ha actualizado sus avatares. Si no ha tenido una Xbox durante un tiempo (o nunca), probablemente querrá configurar un nuevo avatar para usted.
Para hacer esto, presione el botón Xbox y seleccione «Mis juegos y aplicaciones», seguido de «Ver todo». Filtre por «Aplicaciones», luego inicie la aplicación Xbox Avatar Editor. La aplicación lo guiará a través del proceso de creación de avatar, lo que le permitirá configurar su avatar como desee.
![]()
Tu avatar será visible para tus amigos y aparecerá en algunos lugares aleatorios, incluidas las tablas de clasificación de Gamerscore y Microsoft Rewards. Es tan poco frecuente que si no establece uno, realmente no se lo perderá (¿pero quién sabe cuáles son los planes de Microsoft para el futuro?).
Personalizar ventanas emergentes de notificación
La Xbox tiende a bombardearlo con notificaciones: logros, descargas de juegos, amigos que se conectan y recompensas de Xbox; a veces, todo puede ser demasiado. Afortunadamente, puede cambiar las notificaciones que ve desde la aplicación Configuración.
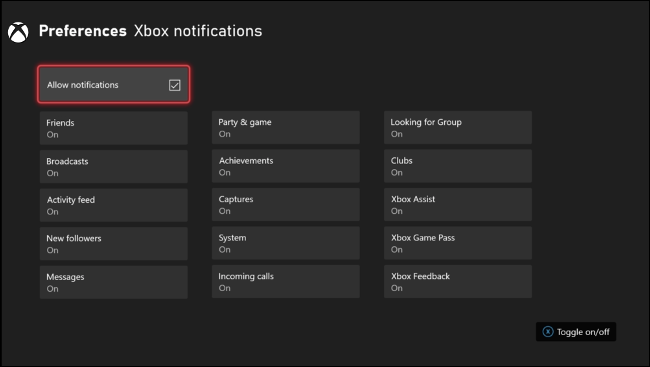
Dirígete a la sección «Preferencias» y elige «Notificaciones» para realizar cambios. Puede cambiar la configuración del sistema y la configuración de notificación de la aplicación a través de menús dedicados, así como cambiar la configuración de «Posición de notificación predeterminada» y «Tiempo de notificación» (perfecto si necesita más tiempo para leer las descripciones de los logros antes de que desaparezcan).
La configuración predeterminada es que todo está activado, incluidas las notificaciones que le indican que se cargó la captura de pantalla (que también aparece en su dispositivo móvil si tiene una vinculada).
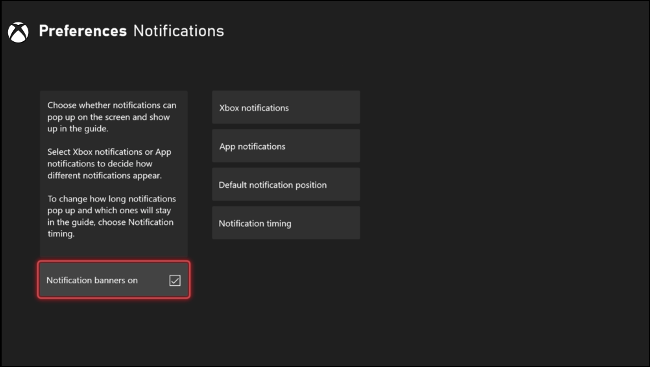
Si se siente abrumado, desactive la opción «Banners de notificación activados» para deshacerse de las ventanas emergentes por completo.
Establecer intervalos de recordatorio de pausas
La Xbox ofrece recordatorios de descansos personalizables. Vuelve a Configuración> Preferencias y elige «Recordatorio de pausa» para habilitar una notificación que te diga cuando has estado jugando por un tiempo. Puede elegir entre 30 minutos, 1 hora, 90 minutos y 2 horas. El sistema solo cuenta cuando tienes un juego en ejecución, por lo que no se incluye navegar por la tienda o estar inactivo en el tablero.
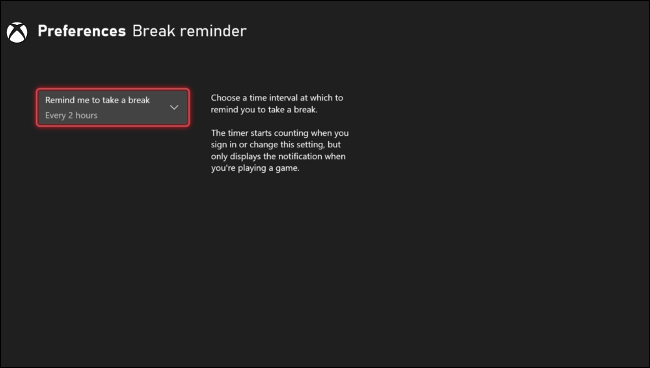
Ocultar su dirección de correo electrónico del panel
Ocultar su dirección de correo electrónico es una opción de nicho pero esencial para cualquier transmisor, y ahora puede ocultar la dirección de correo electrónico asociada con su cuenta de Xbox desde el panel de control. Puede hacer esto iniciando la aplicación Configuración, luego dirigiéndose a Cuenta> Iniciar sesión, seguridad y contraseña.
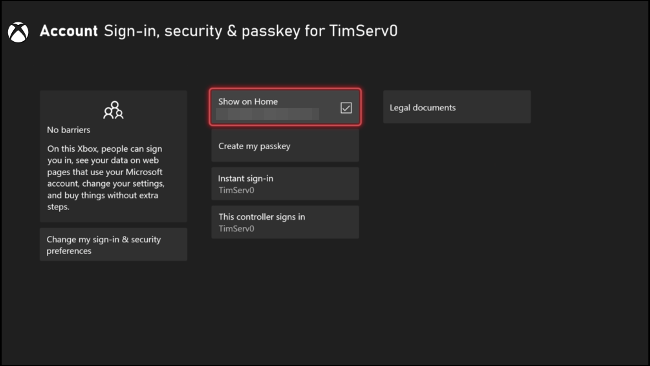
Desmarque la opción «Mostrar en la página de inicio» donde aparece su correo electrónico para ocultar la información de su panel de control.
Haz más con tu Xbox
Ya sea que tenga una Xbox One o la consola Xbox Series más nueva, puede hacer mucho más con su consola de lo que cree. Esto incluye poner la consola en modo desarrollador para ejecutar código personalizado y reproducir títulos de PlayStation (entre otros) en el emulador RetroArch .


