Tabla de contenidos
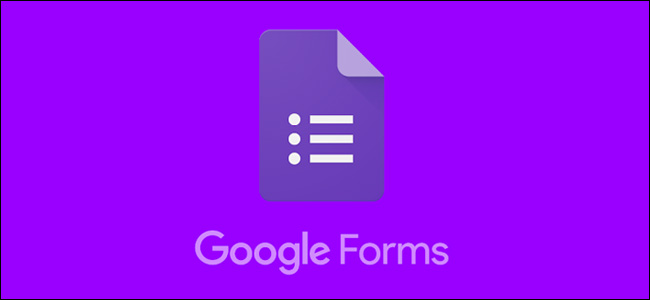
Google Forms es la forma más fácil de crear un formulario que se pueda completar en línea. La mayoría de los formularios de Google tienen un aspecto similar, pero puede hacer que su formulario se destaque y se adapte a la marca de su evento, sitio web o empresa.
Seleccionar una plantilla
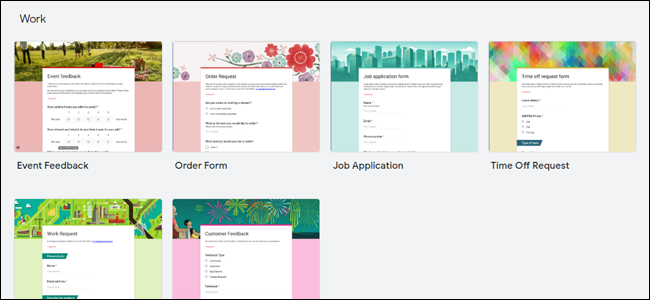
La primera forma de personalizar un formulario de Google es seleccionando una plantilla de la galería. Google ofrece 17 plantillas diferentes que puede utilizar para configurar rápidamente el tipo de formulario que necesita. Estas plantillas se dividen en varios tipos:
- Personal: son formularios para uso personal, como invitaciones, venta de persona a persona, formularios de contacto y horarios de reuniones.
- Trabajo: estos formularios deben usarse para su lugar de trabajo o negocio, como formularios de comentarios de clientes y solicitudes de empleo para posibles contrataciones.
- Educación: se utilizan para una institución educativa, como exámenes o evaluaciones de clase.
- En blanco: use esto para comenzar un formulario completamente nuevo desde cero.
Estas plantillas de formulario tienen tipos de preguntas preestablecidos que puede modificar o eliminar si no se aplican a sus necesidades. Son un buen punto de partida para crear sus propias plantillas, ya que puede personalizarlas aún más y guardarlas como una plantilla personalizada.
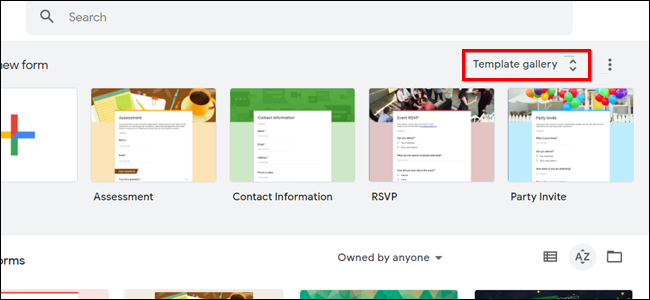
Para seleccionar una plantilla, vaya a la página de inicio de Google Forms y haga clic en «Galería de plantillas» en la esquina superior derecha. Antes de editar la plantilla, asegúrese de cambiar el nombre del formulario en la esquina superior derecha.
Personalización del color de fondo y tema
Otra cosa que puede hacer es personalizar el color de fondo y tema de un formulario. Para hacer esto, cuando esté en su formulario de Google, haga clic en el botón de la paleta en la parte superior derecha de la página para que aparezca la barra lateral «Opciones de tema».
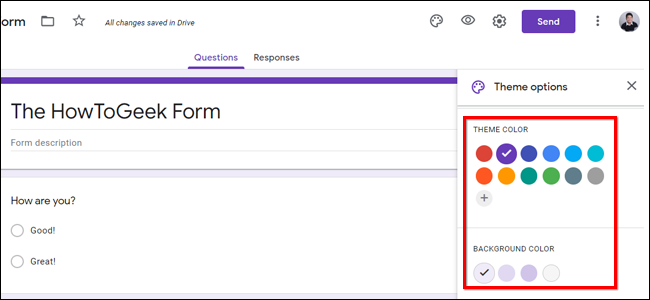
Desde aquí, puede seleccionar uno de los colores de tema predeterminados disponibles o utilizar el suyo con el selector de color RGB. Esto establece automáticamente la combinación de colores de todo el formulario, incluidos los colores de acento y el color del encabezado predeterminado.
También puede seleccionar uno de los cuatro colores de fondo para sus formularios. Estos incluyen un color gris neutro y versiones claras, medias y oscuras del color de su tema.
Personalizar la imagen del encabezado
Otra forma de personalizar su formulario de Google es cambiando la imagen del encabezado que aparece en la parte superior de cada página. Esta es una excelente manera de describir visualmente de qué se trata su formulario.
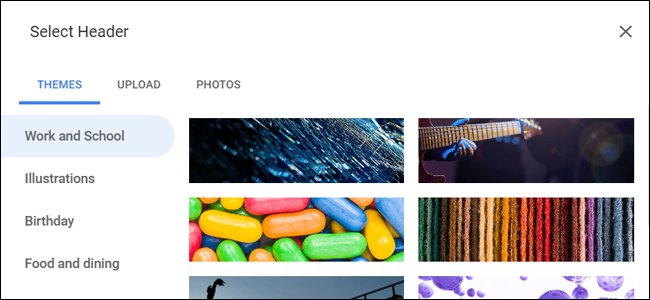
En la página de edición de su formulario de Google, vaya a «Opciones de tema» nuevamente y seleccione «Elegir imagen». Desde aquí, puede seleccionar entre una variedad de opciones de acciones que ofrece Google, que se dividen en varias categorías según los usos, como «Cumpleaños» y «Boda».
También puede utilizar sus propias imágenes. Haga clic en Cargar para agregar una imagen de su computadora, o en Fotos para seleccionar una de las imágenes en su biblioteca de Google Fotos.
Cambiar la fuente
También puede cambiar la fuente de un formulario de Google, aunque con solo algunas opciones disponibles. Para hacer esto, vaya a Opciones de tema y desplácese hacia abajo hasta «Estilo de fuente».
Desde aquí, puede elegir uno de los siguientes:
- Básico: Sans-Serif Roboto
- Decorativo: Script Parisienne
- Formal: Serif Cormorán Garamond
- Juguetón: Mano de Patrick manuscrita
Configuración de presentación
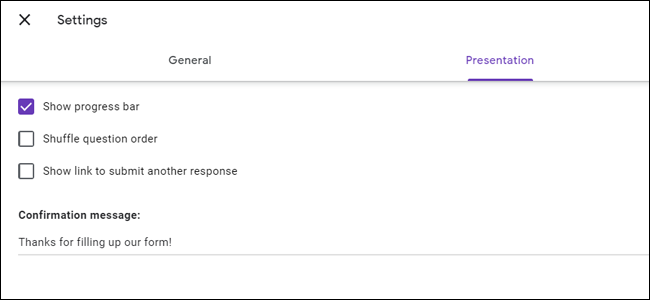
También puede cambiar algunas cosas a través del menú «Configuración de presentación». Para acceder a esto, haga clic en Configuración en la esquina superior derecha de la página, luego vaya a la pestaña «Presentación».
Desde aquí, puede cambiar si desea tener o no una barra de progreso y establecer un mensaje de confirmación personalizado para su formulario. La barra de progreso es una forma de mostrar al encuestado cuánto del formulario queda después de terminar una pregunta. Esto es especialmente útil para los estudiantes que realizan un cuestionario con Formularios de Google.
El mensaje de confirmación personalizado puede contener texto, enlaces o información de contacto. Si no se completa, el valor predeterminado será «Su respuesta ha sido registrada».
Creación de sus propias plantillas
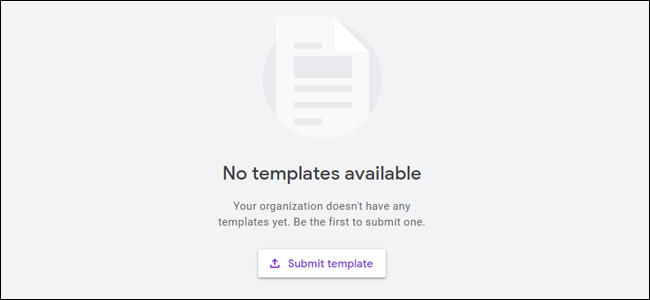
Este último consejo solo es aplicable si es un usuario de G Suite, lo que significa que su cuenta de Google está vinculada a su organización. Si usted y las personas de su organización tienen que crear con frecuencia encuestas con pequeñas diferencias entre ellas, puede ser un proceso que requiera tiempo para rehacerlas una y otra vez.
GSuite le permite crear plantillas de formularios de Google personalizadas a las que puede acceder cualquier persona de su organización. Para hacer esto, vaya a la página de Formularios de Google mientras está conectado a la cuenta de su organización. Desde aquí, haga clic en «Galería de plantillas» en la parte superior derecha de la página. En la galería, vaya a la pestaña con el nombre de su organización y haga clic en «Enviar plantilla».
Seleccione uno de los formularios en su Google Drive para convertirse en la nueva plantilla. A continuación, puede darle un nombre y seleccionar una categoría relevante como «Informes» o «Rastreadores».
Alternativamente, puede duplicar este proceso en una cuenta de Google normal duplicando uno de sus formularios existentes. Para hacer esto, haga clic derecho en el archivo dentro de Google Drive y haga clic en «Hacer una copia».


